Иногда нам бывает необходимо сохранить картинку с Алиэкспресс. Несмотря на внешнюю простоту, эта задача не так примитивна, как кажется, так как Алиэкспресс пытается защититься от подобного. В этой статье я расскажу о нескольких способах, как решить данную проблему.
Весь этот сайт сделан на половину из картинок и фото с Алиэкспресс, потому сейчас я покажу, как я их делаю. Обратимся сразу к . Допустим, нам надо скопировать фото спортивных часов. Самое первое, которое показывается слева, в карточке товара. Если попытаться сохранить картинку через клик правой кнопкой мыши, то нас ждет неприятный сюрприз – в выпадающем контекстном меню не будет пункта «Сохранить изображение как…»:
Более того, если мы пролистаем страницу вниз, и захотим сохранить идущие далее изображения часов, так с удивлением обнаружим, что тут правая кнопка мыши и вовсе не работает!
Как же быть в таком случае?
Рассмотрим несколько способов, как скопировать фото с Алиэкспресс.
Способ 1: Принтскрин, или «снимок экрана»
Как ни странно, но это самый простой и примитивный способ. Нажимаем кнопку «printscreen» в тот момент, когда у нас на экране нужная картинка, и затем в любом графическом редакторе делаем вставку из буфера обмена или нажимаем комбинацию Shift + Insert . Правда, в дальнейшем такую картинку придется обрабатывать.

Я думаю, найти эту кнопку на вашей клавиатуре не составит труда, как правило, она вынесена отдельно, вместе с еще двумя кнопками, и находится в правой верхней части клавиатуры,

Кнопка «принтскрин» расположена в правом верхнем углу вашей клавиатуры
Способ 2: Перетяжка в браузере
Если у вас браузер Гугл Хром (а если нет, то я рекомендую его поставить ), то можно проделать такой трюк. Допустим, нам надо сохранить первую фотографию часов после их описания. Наводим курсор мыши на фотку, зажимаем левую кнопку и -о чудо! – мы можем тягать картинку! Утягиваем ее на свободную область заголовка в браузере, при этом курсор мышки из перечеркнутого кружка превратится в маленький квадрат с плюсиком. Отпускаем кнопку.

После этого картинка откроется в новом окне и её можно будет сохранить обычным образом, например, через контекстное меню по нажатию правой кнопкой мыши. Этот способ требует небольшой тренировки, зато дает результат сразу и не надо ничего обрабатывать.
Способ 3: Выборочный снимок экрана (Клиптунет)
Сегодня существует куча программ и сервисов, которые позволяют выделить конкретную область экрана для фотографирования. Их можно без проблем найти в Гугле, задав запрос « ». Я же рекомендую вам сервис . Он очень прост в освоении и работе, к тому же позволяет сразу делиться полученным снимком с друзьями.

Откровенно говоря, все скрины на этом сайте сделаны с его помощью.
Сервис очень прост. Вы скачиваете приложение, запускаете, создаете учетную запись, и можно работать! Теперь снимок экрана можно делать по сочетанию клавиш Windows + A – ну или какие назначите сами.

После этого на экране возникает лупа и удобное отображение области захвата скриншота. Её размер изменяется мышкой. Чтобы сделать скрин, просто выберете нужную область и отпустите кнопку мыши. Вам тут же откроется примитивный редактор, в котором можно нарисовать стрелку, выделить нужную область, размазать какие-то данные и т. п.

Теперь полученный скришот можно либо сохранить на компьютер, нажав Ctrl + S , либо отправить на сервер сервиса нажатием Ctrl + Enter и тут же получить ссылку на него для передачи другу или публикации на сайтах и соц сетях. Конечно, вместо горячих клавиш можно просто мышкой ткнуть в нужную кнопку.
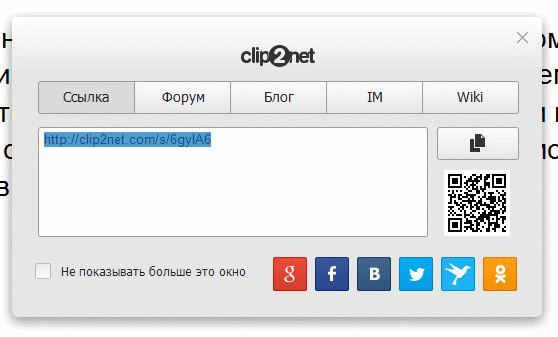
Эта простая программа поможет вам не только сохранить фото с Алиэкспресс, но и с любого другого сайта. При этом процесс займет всего несколько секунд. Вобщем, рекомендую!
Что такое ссылка снапшот
Во времена, когда алиэкспресс не был так хорошо переведен на русский язык как сегодня, ссылки вида называли ссылка снапшот .
Что такое скриншот заказа на алиэкспресс
Сегодня сайт алиэкспресс претерпел множественные изменения и его довольно неплохо перевели. Ну так вот — это перевод слова snapshot на русский язык. То есть скриншот заказа — это снимок заказа на момент покупки.
Для чего нужен скриншот заказа на алиэкспресс
И так. Мы уже выяснили, что снимок заказа показывает нам то, каким было описание товара на момент покупки, то есть именно описание, фото, характеристики и цена товара.
Что же дает скриншот заказа, а дает он защиту как покупателю, так и продавцу от мошенничества. Снимки заказов хранятся на отдельных файловых хранилищах. Даже если продавец вдруг изменил описание товара или вовсе удалил товар, а вот снимок всегда останется прежним.
В результате имеется неоспоримое доказательство условий купли-продажи. Продать нам телефон и подкинуть нам игрушку, при этом изменив описание товара и твердить, что продавал игрушку уже не выйдет.
Где найти скриншот заказа на алиэкспресс
Чтобы найти скриншот заказа на алиэкспресс, вам необходимо зайти в раздел мои заказы. Для этого перейти по ссылке на страницу ваших заказов.
Собственно на картинке выше вы увидели где найти скриншот заказа на алиэкспресс.
— это интерактивный снимок странички с товаром на момент, когда совершалась сделка. Другими словами, снапшот фиксирует, какое было описание у товара на момент его приобретения. В результате покупатель получает лучшее доказательство условий сделки, которые были предложены продавцом на момент её совершения.
Как показывает практика, снапшоты очень полезны для ведения споров, когда продавец изменяет описание товара, причём при этом нарушая условия, которые были заявлены на момент продажи. А раз данные хранятся на сервере Алиэкспресс , то и никаких сомнений по поводу подлинности такого фото быть не может.
Более того, снапшот полезен при добавлении хвастов, чтобы можно было показать, какой интересный товар вы нашли на сайте. При этом будет сохранен неизменный вид описания на момент заказа.
Получить такой снимок можно через личный кабинет. Для этого:
- Войдите на свою страничку на сайте Алиэкспресс .
- Пройдите в раздел «Мои заказы» .

- Вам отобразятся все ваши покупки.

- Каждое из названий товара является гиперссылкой. Так вот именно такие ссылки указывают не на реальное описание товара, а на его снапшот. Нажмите на одну из ссылок и вам загрузится снимок товара на момент приобретения.
- О том, что это именно снапшот, вам скажет блок синего цвета с применением, что это снапшот с определённой даты. Более того, здесь содержится ссылка, ведущая на текущее описание вещи.
- Ссылка на полученный снимок открыта для всех, поэтому её можно скопировать и отправить. При этом другой человек увидит ту же самую информацию.
- Такие ссылки имеют вид http://www.aliexpress.com/snapshot/6678057037.html и при переходе по ней вы увидите снапшот, который был сделан на момент покупки. Кстати, если вы приобретали товар с купоном, то в цене он учитываться не будет. То есть стоимость будет указываться без учёта скидки.

- Если вы хотите сделать снапшот самостоятельно, то у вас ничего не получится, потому что функционал сайта этого не предусматривает. Условия совершения покупки фиксируются автоматически после её оплаты.
Видео: Что такое ссылка Snapshot (Снапшот)?
Если вдруг Вы услышали о снапшоте на Алиэкспресс и не знаете что это такое, то сейчас мы более подробно расскажем что такое ссылка под названием snapshot.
Снапшот Aliexpress - это снимок страницы с товаром на момент покупки.
Очень удобная штука в случае, если с продавцом возникла спорная ситуация и необходимо приложить фотодоказательство на момент совершения сделки (условия и цена).
Снапшот с Алиэкспресс может Вам пригодиться если продавец поменял описание товара, при этом нарушив те условия или параметры товара, которые были заявлены в описании на момент продажи, также снапшот может быть полезным для добавления хваста с Aliexpress.
Как получить ссылку Snapshot?
Для того, чтобы сделать ссылку snapshot с Aliexpress, Вам необходимо зайти в личный кабинет. Для этого введите свой логин и пароль. После этого зайдите в раздел Мои Заказы , где Вы можете видеть полный список своих покупок.Возле каждого купленного товара есть кнопка "Скриншот товара" ("Ссылка на Snapshot"), нажав на которую Вы получите снапшот нужного товара в момент покупки.


Остались вопросы? задайте свой вопрос в
Например, если у вас возникла проблема с какой-то программой, то ее разработчики могут попросить вас сделать скриншот и выслать им. А как это сделать, если даже непонятно что это такое. Сегодня в этой короткой заметке я и постараюсь максимально подробно (для начинающих) объяснить что такое скрин , и как это чудо можно сделать самому средствами операционной системы или специальных программ. Все это совсем несложно — просто нужно получить соответствующие инструкции.
Что такое скриншот и для чего это может быть нужно?
Итак, начнем с того, что же такое скриншот? По сути, это снимок экрана (именно так этот термин переводится на русский язык, если брать за основу слово screenshot, от которого оно и произошло). Тогда перед нами встает уже другая задача — узнать, что такое снимок экрана ? Ну, тут уже будет полегче. В своей повседневной практике вы сталкиваетесь с массой экранов (телевизионный, компьютерный, мобильный и т.п.). Так вот, снимок экрана (скрин) — это изображение того, что вы в данный момент на этом самом экране наблюдаете.
Например, играете вы в компьютерную игру и захотели запечатлеть интересный момент или серию моментов. Как это сделать? Обычно для этого используют комбинацию горячих клавиш, а результат (скриншоты) можно будет потом просмотреть в специально отведенной для этого папке или в буфере обмена. То же самое можно будет сделать и при просмотре фильма (можно наделать скриншотов в виде стоп-кадров).
Но фильмами и играми это дело не ограничивается — запечатлевать можно все что угодно. На устройствах, которые имеют свою операционную систему (компьютеры, ноутбуки, смартфоны, ), как правило, имеются встроенные возможности по снятию скриншотов (например, на компьютере или ноуте можно будет нажать на Print Screen или Alt + PrintScreen, а потом искать сделанный снимок в ) или же для этого можно будет использовать сторонние расширения (программы).
Обобщим. Что такое скрин? Это изображение , которое содержит в себе отображение того, что вы видите на экране компьютера или гаджета. Снимок, кстати, может содержать и не все содержимое экрана, а только отдельное окно приложения или отдельную (выделенную вами при снятии скрина) область экрана. Например, этот скриншот снят во время написания данной статьи (узнаете?):
Многие программы по снятию скриншотов позволяют этот снимок обработать — добавить надписи, линии, стрелочки, выделения и т.п. Я именно таким образом и поступаю, когда работаю над статьями в этом блоге, т.е. добавляю всякие штучки на скрины, чтобы подчеркнуть то, про что идет речь. Например, так:

Далее скрин можно будет либо сохранить на компьютере, либо отправить кому-то по электронной почте или через интернет. Для реализации последней возможности (быстро делиться сделанными снимками экрана с вашими оппонентами) существует масса бесплатных программ, о которых речь пойдет ниже. Очень удобно — быстро делаете скрин и тут же получаете ссылку на его файл (он автоматически отправляется в интернет) для отправки ее вашему другу, знакомому или в службу поддержки какой-нибудь зазбоившей программы. Скриншоты — это сила.
Знаете, какой самый простой способ снятия скриншотов приходит на ум начинающим пользователям компьютера? Правильно, сфоткать экран с помощью телефона или фотоаппарата, а потом отправить полученный файл по почте или через мобильный телефон. Всего делов-то. Но это, поверьте, не самый лучший способ, ибо в итоговом изображении будет слишком много артефактов — бликов, искажений, затемнений, засветлений и т.п. В общем, лажа полная. Да еще и ламером себя выставите (человеком, плохо умеющим обращаться с компьютером). А оно вам надо?
Вот и я так думаю, что не надо. Поэтому быстренько вспоминаем что такое скриншоты, и учимся их делать на раз-два с помощью описанных ниже простейших инструкций на все случаи жизни. Вы уж не обессудьте, но я уже довольно подробно обо всем этом писал, и многие моменты не буду расписывать, просто дам ссылки на другие мои статьи, где все это подробнейшим образом разжевано. Договорились? Ну вот и отличненько.
Как сделать этот самый скрин на компе, ноуте или телефоне?
О, это очень просто. Главное понимать, что такое снимок экрана, а уж способов его сделать найдется море. Итак, давайте все подробненько рассмотрим сначала для компьютеров и ноутбуков . Давайте я весь материал оформлю в виде списка, чтобы было удобнее его воспринимать:
- Самый очевидный, но не самый удобный способ — это воспользоваться клавишей Print Screen
(для создания снимка всего экрана) или комбинацией клавиш Alt + PrintScreen (для снятия скрина только активного в данный момент окна, в котором находится курсор).

Само изображение экрана при этом попадает в буфер обмена (если сделаете следующих скриншот, то предыдущий из буфера удалится) и его нужно будет оттуда вытащить с помощью любого графического редактора, установленного на вашем компьютере (можно и воспользоваться). В любом случае хотя бы Поинт у вас будет стоять. Все остальные подробности читайте тут:
- В современных версиях Windows начиная с Висты, имеется встроенная программа под названием «Ножницы»
(«Пуск» - «Программы» - «Стандартные» - «Ножницы»). Что это такое? Ну, это уже гораздо более продвинутый инструмент, чем описанный выше простейший вариант. Тут у вас будет возможность увидеть то, что вы сняли, и при необходимости добавить какие-то выделения и надписи.

- Можно установить на свой компьютер или ноутбук программу Snagit
, которая правда стоит денег. Именно ей я и пользуюсь для создания скринов, ибо очень уж она удобная и функциональная. Если вам, как и мне, нужно постоянно делать и обрабатывать скриншоты, то ставьте ее и ни о чем не думайте, т.к. это, наверное, лучший вариант из существующих на рынке. Тем более что в рунете нет проблем с платными программами, когда фотошоп стоит у каждого второго, хотя и стоит тысячу вечнозеленных денег.

Что такое скрины сделанные в Snagit? Это шедевры, причем все без исключения. Программа настолько проста и удобна, что никому не позволит что-то испортить.

Она даже , что может пригодиться при записи вебинаров. Подробнее смотрите тут: .
Современные телефоны, и в особенности смартфоны представляют из себя фактически тот же компьютер, и их операционные системы позволяют точно так же как и на компе (создавать файлы с отображением того, что сейчас вы наблюдаете на экране). Для этого используются определенные комбинации клавиш, которые в зависимости от модели и типа используемой на телефоне операционной системы могут различаться.
Основными сейчас являются операционные системы Ios (используется на iPad и iPhone) и Андроид (ее использует подавляющее большинство производителей смартфонов и планшетов). Да, и еще на Windows Phone встречаются телефоны, но в основном от Нокиа. Итак, давайте для них и узнаем комбинации клавиш для снятия скрина :

Надеюсь, что в этой статье мне удалось доходчиво объяснить, что такое скриншот в отношении как компьютера, так и мобильного телефона. А главное, вы перестали бояться неизвестности и уверено освоили еще один пласт компьютерной премудрости, который безусловно вам пригодится в дальнейшей практике общения с этими «умными» друзьями человека. Адьес, амигос.
Удачи вам! До скорых встреч на страницах блога сайт
Вам может быть интересно
 Как сделать скрин на телефоне, компьютере или ноутбуке
Как сделать скрин на телефоне, компьютере или ноутбуке
 Где можно бесплатно скачать Фотошоп - как получить и бесплатно активировать программу PhotoShop CS2 с официального сайта Adobe
Где можно бесплатно скачать Фотошоп - как получить и бесплатно активировать программу PhotoShop CS2 с официального сайта Adobe
 Skype - что это такое, как его установить, создать аккаунт и начать пользоваться Скайпом
Skype - что это такое, как его установить, создать аккаунт и начать пользоваться Скайпом
 WHAFF Rewards - заработок на мобильных приложениях в телефоне или на планшете
Что такое драйверы, для каких устройств нужны и как их установить
WHAFF Rewards - заработок на мобильных приложениях в телефоне или на планшете
Что такое драйверы, для каких устройств нужны и как их установить
 FAQ и ЧАВО - что это такое?
Что такое компьютерная программа
Как установить (изменить) браузер используемый по умолчанию и сделать в нем Гугл или Яндекс умолчательным поиском
Что такое мессенджер, для чего он нужен и как им пользоваться - 6 самых популярных мессенджеров в мире
Что такое программное обеспечение и какие виды ПО бывают
FAQ и ЧАВО - что это такое?
Что такое компьютерная программа
Как установить (изменить) браузер используемый по умолчанию и сделать в нем Гугл или Яндекс умолчательным поиском
Что такое мессенджер, для чего он нужен и как им пользоваться - 6 самых популярных мессенджеров в мире
Что такое программное обеспечение и какие виды ПО бывают



