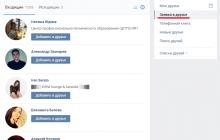После установки вордпресса сайт работает, но выглядит не презентабельно. Работая со встроенной темой, у вас не получится привлечь заинтересованных читателей, потому что выглядит она довольно убого. Так что осталось определиться какую тему выбрать для сайта и найти подходящую.
В статье я расскажу, где взять темы бесплатно и как установить тему wordpress на сайт. А также про основные настройки оформления: шапка, фавикон, меню, сайдбар, статистика
На самом деле тем настолько много, что глаза разбегаются. Чтобы немного определиться с выбором, нужно хотя бы мысленно прикинуть – как будет выглядеть ваш сайт? Ответьте на несколько вопросов, которые немного сузят круг поисков:
- Какая тематика?
- Какой основной цвет темы?
- С какой стороны сайдбар (боковая колонка)?
- Сколько колонок (одна, две, три)?
- Где будет меню: наверху, справа, слева?
- Нужна ли шапка-картинкой или лучше текст?
- Анонсы статей отображаются картинкой или текстом?
- Какие типы записей у вас будут (фото, видео, аудио, тексты)?
Когда вы мысленно представите внешний вид своего сайта, вам будет намного проще определиться с выбором.
К примеру, я хочу шаблон с белым фоном и не яркими цветами, сайдбар справа одной колонкой. Наверху выпадающее меню, дополнительное меню в сайдбаре. Статьи отображаются текстом.
Посмотрите подробную видео-инструкцию как установить тему wordpress и выполнить основные настройки:
Есть несколько способов для решения этой проблемы, я рассмотрю три варианта. Можно еще заказать у фрилансеров или сделать самостоятельно, но новичкам эти способы не подойдут.
Сейчас можно смело менять тему, потому что ваш сайт пуст. Но если вы решите поменять ее снова через пару месяцев, когда уже будут статьи, посты, баннеры и другая информация, сначала сделайте резервную копию! В случае непредвиденных ошибок (криво встала тема и «сломала» сайт), просто восстановите прошлую версию.
1. Выбрать из предлагаемого списка WP
В разделе Внешний вид выберите Темы и нажмите на Добавить новую.

Здесь можно выбрать подходящий шаблон из свежих или популярных тем, либо настроить фильтр по своему желанию.

Чтобы посмотреть конкретный шаблон поближе, нажмите на Просмотреть. Если он вас полностью устраивает, жмите Установить, а дальше Активировать.
2. Скачать из интернета.
В интернете можно найти очень много бесплатных тем. Достаточно вбить в поиск «скачать шаблон вордпресс» и получите много сайтов.
Я обычно беру с сайта best-wordpress-templates.ru . Очень удобный поиск и выбор по тематике.

Но самый большой плюс – возможность наглядно увидеть предложенный шаблон на конкретном сайте. Достаточно нажать Демо и вы сможете оценить выбранную тему в действии.
Когда выберите подходящий шаблон, скачайте его и загрузите на свой сайт. Для этого зайдите Внешний вид – Темы – Добавить тему и наверху нажмите «Загрузить тему». Выберите архив с шаблоном, который вы только что скачали, нажмите Установить. И в следующем окне Активировать.

Многие шаблоны из интернета можно найти в базе WordPressа, просто введите в Поиск тем ее название. Обычно она указывается на странице шаблона.
3. Взять шаблон Александра Борисова из курса (пример на моем сайте)
Я не могу выложить его в свободном доступе, чтобы не нарушить авторские права. Но вы можете скачать его из курса по этой ссылке . Установка этого шаблона мало чем отличается от Скачать из интернета.
Как настроить тему wordpress
Каждая тема индивидуальна, так что с конкретными шаблонами нужно разбираться самостоятельно. Но есть ряд общих настроек, которые нужно настраивать везде:
- как создать мобильную версию сайта;
- как создать шапку для сайта (в фотошопе);
- как установить фавикон на сайт;
- как настроить меню на сайте (рубрики и страницы);
- настройки сайдбара;
Создать мобильную версию сайта
Желательно сразу задуматься о мобильной версии сайта, потому что сейчас очень многие люди заходят в интернет с телефонов/планшетов. А кроме того, с недавних пор google стал понижать в поисковой выдаче сайты, которые не адаптированы для мобильных.
Здесь есть несколько вариантов:
- Установить бесплатную тему со встроенной мобильной версией, чтобы сразу все было «на месте».
- Купить тему с мобильной версией.
- Заказать у фрилансеров
- Установить бесплатные плагины (к примеру, WPSmart Mobile)
Если вы решили установить бесплатный шаблон у А. Борисова, для него можно приобрести мобильную версию (390 рублей).
Есть простой способ: выбрать из уже готовых вариантов. Просто вбейте в поиск Шапки для сайта и перейдите в Расширенный поиск (в google). Там настройте Форма картинок – Панорама.

Теперь все картинки в нужной форме.
Способ с Photoshop:
Запускаем программу, зайдите в Файл – Создать. Установите ширину и высоту для шапки.
Обычно нужный размер шапки указывается в самом шаблоне, но стандартный размер: ширина 1240px, высота – 200-350px (желательно 250-300px).

После этого просто переносите картинки в это поле, и подстраивайте под размер. Для удобства зажмите Shift – так размер будет увеличиваться равномерно со всех сторон.
Фавикон – маленькая иконка 16×16 пикселей, отображается на вкладке браузера рядом с названием вашего сайта или страницы. Делается довольно просто и быстро, а сайты с фавиконом выглядят намного лучше, чем без него.
Есть два способа создать фавикон:
- Скачать с любого сайта с коллекцией фавиконов (к примеру, faviconka.ru).
- Нарисовать самостоятельно на сайте favicon.ru
После этого вы получите маленький файл, который нужно перекинуть в главный раздел сайта. Зайдите в Filezilla, www – site.ru и перекиньте фавикон в эту папку.

Важно: у изображения должно быть разрешение ico. Если у вас другой формат, можно переконвертировать его с помощью онлайн-сервисов (к примеру, image.online-convert.com/ru/convert-to-ico)
Как настроить меню на сайте
После настройки шаблона нужно заняться заполнением сайта: страницы, рубрики, меню.
Для начала нужно создать несколько страниц:
- Об авторе (для блогов)
- Все статьи сайта
- Обратная связь
Для создания страниц можно использовать раздел в левом меню Страницы – Добавить новую. Либо добавить с помощью верхнего меню +Добавить – Страницу.

Создание раздела : в левом меню выберите Записи – Рубрики. И здесь создавайте новые рубрики. Если хотите создать подрубрику (к примеру, Супы входят в рубрику Рецепты), нажмите Родительская и выберите из выпадающего списка Рецепты.

После этого можно создать меню :
Зайдите в главном меню (слева) Внешний вид – Меню. Придумайте название (к примеру, верхнее или главное меню) и нажмите «Создать новое меню». Добавите из списка страниц и рубрик слева нужные элементы – поставьте галочку и нажмите Добавить в меню.
Нужно добавить его в сайдбар, чтобы читателям было удобней ориентироваться. Для этого перейдите в раздел Внешний вид – Виджеты. Из Доступных виджетов выберите Произвольное меню и перенесите в правую часть – поместите в раздел SideBar. Теперь из выпадающего окна выберите меню, которое вы создали (к примеру, основное меню).

Сайдбар – боковая колонка на сайте, на которой содержится вспомогательная информация для посетителей (поиск, меню, подписное окно и другое).
В сайдбар таким же способом можно помещать и другую информацию: просто перемещайте нужный виджет в раздел сайдбара.
Очень полезный виджет Текст – он универсальный. В него можно вставлять различный код (к примеру, для статистики, баннера или подписки) и информация будет отображаться в сайдбаре. Имейте это в виду.
Кстати, с помощью этого виджета можно →
Добавить счетчик посещений на сайт
Для начала зайдите на сайт liveinternet.ru, нажмите наверху слева Получить счетчик. Заполните информацию о вашем сайте.
- Адрес : ваш домен
- Синонимы : новичкам не нужно заполнять (если есть зеркала, укажите их здесь).
- Название : как называется ваш сайт
- E-mail : рабочая почта , для получения информации о вашем сайте/статистике
- Пароль : дважды укажите пароль.
- Ключевые слова : по желанию, если хотите участвовать в рейтинге сайтов
- Статистика : кто может посмотреть вашу статистику?
- Подписка : получать по email новости сервиса – по желанию
- Язык : русский
- Участие в рейтингах : либо оставьте «не участвовать», либо выберите подходящую категорию для вашего сайта.
В следующем окне проверьте правильно ли все указано, если все верно, проходите дальше.
Выберите внешний вид вашей статистики – как она будет выглядеть? Полная информация на месяц или только один день? Если хотите поставить другой цвет, просто нажмите на иконку и выбирайте.
Внизу поставьте галочку в виде двух картинок – так вы сможете разместить картинку в сайдбаре или другом удобном месте. Намного удобней.
После этого у вас будет два окошечка с кодом:

Первый нужно разместить в HTML-код. Для этого зайдите Внешний вид — Редактор и в списке справа выберите Заголовок (header.php). Найдите в коде слово body. Можно нажать ctrl +F, чтобы было проще найти это слово.
Когда найдете, вставьте код из первого окна под этой строчкой и сохраните.

Второй – это ваша картинка, вы можете ее разместить в удобном месте. Например, в сайдбаре. Зайдите Внешний вид – Виджеты. Выберите Текст и перенесите в раздел сайдбара. Назовите (к примеру, Статистика) и вставьте код. Чтобы ссылки не индексировались, можно закрыть его для поисковых роботов. Для этого добавьте . Посмотреть, как именно это выглядит можно на скрине.

Чтобы посмотреть подробную статистику, нажмите на иконку в сайдбаре и введите домен и пароль, которые вы указали при регистрации.
Вот и вся основная информация по настройке темы. Теперь вы знаете, какую тему выбрать для сайта и как установить тему wordpress. А также выполнить другие основные настройки оформления (как установить фавикон на сайт, как создать шапку для сайта в фотошопе, как поставить статистику и меню). Если остались вопросы, пишите в комментариях.
Пришло время немного познакомиться с ее структурой, и принципами редактирования элементов нашей темы. Тут мы не будем разбирать такие настройка на админ. панели как Фон, цвет текста размер шрифта и прочее.
Думаю раз вы дошли до этой ступени, то уже имеете представление о WordPress, и сможете разобраться с кнопками, на которых все написано по русски 🙂 Мы же пойдем на чуть более продвинутый уровень настройки шаблона wordpress.
Для чего нужно изменять шаблон, думаю, все понимают. Кроме вас его наверняка скачали тысячи людей (особенно бесплатные темы
), и нам бы не хотелось, что бы наш сайт был похож на чей-то чужой, правда же? 🙂
Кроме того возможно в выбранной вами теме оформления есть какие-то элементы, которые вам мешают и их нужно убрать, либо же вы что-то хотите поменять местами. В общем, причин довольно много, и я не думаю, что найдется хоть один человек, который не хотел бы внести какие-то изменения в скачанный шаблон.
Каким образом происходит настройка шаблона WordPress?
Как мы помним на статических сайтах для настройки внешнего вида нам достаточно открыть нужную страницу, скажем index.html и привязанные к ней css-файлы в текстовом редакторе(или html редакторе) , и просто внести необходимые изменения в коде страницы.
Но в CMS WordPress страницы нашего сайта динамические , т.е. они генерируются сервером при помощи PHP-программы, непосредственно после запроса пользователя из браузера. Другими словами мы не можем просто взять и изменить готовую страничку, т.к. готовой странички нет 🙂
Но у такой динамической страницы есть своя структура, зная которую можно вносить изменения в ее настройки. Я не знаток php и целенаправленно его не изучал, но для общей настройки шаблона для WordPress глубоких знаний и не нужно, достаточно будет немножко вникнуть в тему, так что сильно не пугайтесь)
Из чего состоит тема оформления для WordPress?
Главным образом из php-файлов, css-файлов, изображений и скриптов, используемых в теме. Все эти файлы находятся в папке \wp-content\themes\название_вашей_темы\
Список php-файлов а так же основной css стиль темы можно так же увидеть перейдя в админ. панель на вкладку Дизайн — Редактор, там же можно и редактировать их. Однако для серьезных изменений советую использовать Notepad++ он заметно облегчает работу с кодом. При сохранении не забывайте ставить кодировку файла utf_8
Я буду рассматривать структуру на примере своей темы, у вас детали могут отличаться, но общий принцип думаю поймете..

На этом скриншоте я разбил тему на 4 условных составляющих, за генерацию которых отвечают свои php-файлы. Очень похоже на блоковую модель статичных страничек, не так ли. Однако есть свои нюансы.
Шапка сайта.
За шапку в стандартизированных темах отвечает файл header.php В состав шапки обычно входят такие элементы как Меню, Название сайта, логотипы, баннеры, может входить навигация, поиск, слайдшоу и т.д. Все зависит от конкретного шаблона. Так же там прописываются доктайпы, меты и прочие значения тэга
html странички.Основной контент
- 404.php который отвечает за вывод страницы с ошибкой 404.
- archive.php который отвечает за страницы с архивами такими как рубрики, метки, календарь и т.д.
- index.php — главная страница сайта
- page.php отвечает за вывод страницы «Страницы» пардон за каламбур) ее вы видите если кликаете у меня вверху на «Об авторе», «Карта сайта» «Гостевая» и т.д.
- single.php отвечает за вывод конкретной записи, наподобие той, которую вы читаете в данный момент 🙂
- comments.php нетрудно догадаться отвечает за блок с комментариями
- recent-comments.php недавние комментарии
- и т.д.
Боковая колонка (sidebar)
За вывод боковой колонки нашего блога отвечает sidebar.php . В некоторых темах их может быть несколько, у меня одна. Сайдбар это важная часть сайта, в нее как правило помещают виджеты, баннеры, навигацию, и прочую полезную информацию которая должна быть у посетителя всегда на виду, вне зависимости на какой бы он странице не открыл ваш сайт. В моей теме так же на боковой панели находится поиск.search.php и searchform.php отвечают за поиск и все что с ним связано.
Подвал сайта (footer)
footer.php отвечает за вывод нижней части сайта — подвала. Там обычно находятся копирайты, информация о создателях и дизайнерах, счетчики, и т.д. иногда туда помещают какой-то функционал сайта, который не стали помещать в верхние части сайта, что бы он не отвлекал внимания посетителя.
Особняком стоит functions.php в нем перечислены различные функции вашего сайта, в том числе и доступные только администратору.
Как вы заметили, на всех страницах нашего сайта присутствуют футер, хэдер и сайдбар, куда бы вы не перешли. И лишь содержание основного контента постоянно меняется, в этом и есть смысл динамических страниц.
Надеюсь вы теперь в общих чертах поняли структуру вашего шаблона , и если захотите что-то убрать или наоборот добавить, то будете знать где искать нужный элемент)
Пост получился довольно большой, поэтому о CSS-стилях темы и картинках я . Там же мы и посмотрим как Firebug облегчает работу с кодом страниц.
Тема довольно сложная для новичка, поэтому если есть какие-то вопросы или что-то осталось непонятным, то не стесняйтесь,задавайте вопросы в комментариях.
Здравствуйте!
У меня очень хорошая новость для тех, кто хочет открыть свой интернет-магазин в интернете, но не знает как это сделать. Сегодня я покажу вам как можно сделать свой собственный магазин с помощью шаблона WordPress Ebuy. Данный шаблон, специально предназначен для создания своего интернет-магазина, и если разобраться в этом шаблоне, то всё окажется просто, понятно и удобно!
В данной статье я буду подробно описывать как настроить, и как работать с данным шаблонам. Заранее вам говорю, что здесь всё просто, шаблон классный, вам нужно лишь уделить своё внимание и разобраться. Для тех у кого ещё нет своего сайта, то вы можете воспользоваться моим , где я в простых уроках, подробно описываю, как создать сайт с помощью программы wordpress.
Ну а если вы уже являетесь владельцем своего сайта на WordPress, и просто хотите сделать на нём свой интернет-магазин, то этим мы сейчас и займёмся! Итак, вот как выглядит шаблон, который мы будем настраивать:

Если вы не знаете как установить шаблон на wordpress, то я рассказывал об этом – .
Вы не только узнаете как настроить данный шаблон, вы сможете добавить свой логотип, свои баннеры, поменять цвета шаблона, в общем сделать его своим. Так же вы узнаете как добавляются товары, как создаются группы товаров, всё это вы узнаете, на самом деле здесь всё просто.
Итак, начнём настройку темы с названия и описания сайта. Перейти к настройкам вы можете двумя способами, первый – перейти по вкладке Внешний вид – Настроить.

А второй, перейти по вкладке Внешний вид – Темы, и на изображении темы нажать на вкладку настроить.

В настройках, вам нужно будет указать, название вашего магазина, а также его описание. Кстати, по умолчанию, вместо названия, у вас будет стоять логотип Ebuy, вы сможете заменить его на свой логотип, либо оставить название сайта.
Название и описание сайта


Опции шаблона
Итак, теперь давайте на странице Ebuy Options , разберём подробно каждый пункт, по порядку, начиная с самого верха:
1. Настройка главной страницы.
– Логотип Сайта , здесь вы можете указать , который будет отображаться в верху сайта, вместо логотипа по умолчанию Ebuy. Можете оставить поле пустым, тогда будет отображаться название сайта, которое вы указали в настройках.
– Контент главной страницы , выберите что будет отображаться на главной странице сайта, список с товарами или Блог с записями.

2. Настройка Слайдера , здесь нужно просто указать число слайдов, которые будут отображаться в слайдере, как подключается слайдер вы узнаете чуть позже.

3. Настройка Социальных кнопок . Если у вас есть своя страница в Twitter, то вы можете указать здесь свой ID страницы.

4. Настройка Банеров , здесь вам нужно указать HTML код вашего баннера, который будет отображаться в самом верху сайта, с правой стороны. Получить HTML код банера очень просто, загружаете изображение банера в запись, добавляете ссылку в изображение, переходите во вкладку Текст, и копируете полученный HTML код, подробней – . Размер данного Банера – 470 на 60 пикселей.

5. 125 x 125 Банеры , здесь можно настроить банеры, которые будут отображаться в Боковой колонке сайта, вообще в банерах вы можете указывать всё что угодно, фото своих товарах, либо рекламу. Разберём настройку одного банера.
– Banner-1 Image , укажите здесь URL изображения, которое будет отображаться на банере, как узнать URL изображения я уже говорил.
– Banner-1 Image alt tag , здесь вы можете указать описание вашего баннера, ключевые слова.
– Banner-1 Url , здесь вы можете указать для банера вашу ссылку, URL адрес, чтобы кликнув по банеру, человек попал на определённую вами страницу, или сайт.
– Banner-1 link title , здесь вы можете указать Текст всплывающей подсказки.

Если вы не хотите чтобы баннеры отображались оставьте поля пустыми. После сделанных изменений, сохраните настройки, нажав внизу на кнопку – Сохранить Настройки.
Итак, двигаемся дальше, и переходим на страницу – Theme user guide , на данной странице не нужно ничего настраивать, здесь вы можете посмотреть вспомогательные видео о работе с шаблонам, правда видео почему-то без звука, да и там ничего не понятно. Но может быть они помогут вам как-то.

Товары
Двигаемся дальше, и переходим на вкладку: Товары – Добавить новый , сейчас мы добавим новый товар в наш магазин. На странице создания нового товара, вам нужно, указать название товара, добавить подробное описание товара и другую всевозможную информацию. Так же здесь вы можете добавить определённую группу для товара.

Далее, вам нужно добавить миниатюру для товара, указать стоимость, указать ссылку на покупку товара, и отметить галочкой будет ли данный товар выводится в слайдере. Кстати, для покупки товара, вы можете создать отдельную страницу на вашем сайте, где будут отображаться различные способы оплаты для вашего сайта.

После создания первого товара, можно зайти на сайт, и посмотреть что у нас получилось. Первый товар появится в слайдере и в сетке товаров.

Нажав на вкладку – Детали, вы попадёте на страницу с описанием товара, и с кнопкой Купить сейчас. Ссылка для кнопки – Купить сейчас, указывается на странице создания Товара, в поле – Ссылка на покупку товара, о котором я упоминал выше, и которое показано на скриншоте.

Если на вашем сайте много товаров, разных по типу, то вы можете распределить их по группам. Например – Мужская одежда, Женская одежда, Детская одежда – три разных группы. Группу для товара можно создать в двух местах, первое место – это на странице добавления нового товара, там у вас справа для этого будет специальная вкладка – Добавить группу продукта, выше я показывал это место на скриншоте.
Так же для добавления групп есть специальная вкладка – Группы товаров, здесь вы сможете создавать группы для товаров, а так же редактировать их, изменять свойства, удалять и т.д.

Бывает такое, создаёшь страницу, а она не отображается на сайте, в этом случае вам нужно перейти по вкладке: Внешний вид – Меню, на странице меню у вас уже может быть создано меню по умолчанию, чтобы страницы отображались на сайте, вам нужно добавить страницы в меню. Так же, здесь, вам нужно отметить галочкой два пункта: Автоматически добавлять в меню новые темы, и отметить галочкой, что вы используете меню вашей темы. (смотри фото)

Чтобы убрать эту надпись, скопируйте надпись, перейдите по вкладке: Внешний вид – Редактор, найдите справа Вкладку – Функции темы (functions.php) нажмите на эту вкладку, далее нажмите на сочетание клавиш Ctrl+F, справа в верху у вас откроется форма поиска, вставьте туда скопированный текст и нажмите Enter, на странице файла у вас появится надпись, которую вы можете либо заменить на свою, либо полностью удалить.
Удаляйте только то, что я обвёл в красную рамку, не зацепите лишнего кода, на всякий случай сделайте копию данного файла. После удаления надписи, не забудьте Обновить страницу. (Смотри фото)

Сайдбар и виджеты

Данные виджеты редактируются только через Редактор кода, если вы не разбираетесь в коде, то просто удалите эти виджеты, вместо них вы сможете вставить свои виджеты, через страницу Виджетов. Итак, чтобы удалить данные виджеты, снова зайдите в редактор, Внешний вид – Редактор, справа находим вкладку – Боковая колонка (sidebar.php) нажимаем на вкладку, и в самом верху страницы, вы увидите эти виджеты,
их можно определить по словам: RSS товары, RSS новости, Twitter, можете просто вставить свои надписи и ссылки, либо удалите виджеты полностью, удаляйте только то, что я обвёл красной рамкой. (Смотри фото)


Данный виджет располагается по адресу – sponsors.php, так же переходите по вкладке: Внешний вид – Редактор, справа ищите вкладку – sponsors.php, жмёте на неё, на странице файла, можете поменять название виджета на своё. (смотри фото)

Пару слов про виджет Популярные статьи, в нём будут отображаться ваши записи, которые вы публикуете на страницу блога. В виджете будет отображаться 5 последних записей.

Чтобы отредактировать виджет популярные статьи, к примеру поменять название, перейдите по вкладке: Внешний вид – Редактор, справа на странице найдите вкладку Боковая колонка (sidebar.php), перейдите по этой вкладке, на открывшейся странице найдите название виджета – Популярные статьи, при необходимости можете поменять название.

И ещё, если вы хотите чтобы в виджете Популярные статьи отображалось больше записей или наоборот меньше, то можно задать своё число. Перейдите снова в файл sidebar.php, и найдите там, прямо под заголовком Популярные статьи, цифру 5 – это количество по умолчанию статей, которые выводятся в виджет Популярные статьи. Вместо данной цифры вы можете указать своё число, либо больше, либо меньше. (смотри фото)

Подвал сайта footer.php

Чтобы убрать эти лишние надписи с ссылками, переходите по вкладке: Внешний вид – Редактор, справа ищите вкладку – Подвал (footer.php) жмёте на неё, и находите слова надписи в коде, там же рядом и ссылки будут, всё это можно удалить, либо заменить на своё.
Внимание! удаляйте только ту часть кода, которую я выделил в красную рамку. (Смотри фото)

И последнее, я вам обещал рассказать как можно поменять цвета на сайте, на свои, у меня на сайте есть целая статья посвящённая данному вопросу, можете почитать – .
На этом у меня всё, до новых встреч!
Если у вас остались Вопросы, то смело пишите мне в Обратную связь, либо оставьте комментарий к данной записи. Я всем отвечу!
Настройка шаблона wordpress ebuy свой интернет-магазин обновлено: Январь 25, 2019 автором: Илья Журавлёв
Для того чтобы понять, как установить и настроить тему и другие незначительные нюансы будет рассмотрен пример на шаблоне с именем «Aldehyde», который можно с легкостью найти в бесплатных шаблонах проекта WordPress.
Заходим в административную панель сайта. Переходим в раздел меню “Внешний вид/Темы”. Жмём на кнопку добавить новую.
В поиске набираем название искомой темы, в нашем случае это «Aldehyde». Кликаем на кнопку “установить”, а затем “активировать”. После этого новая тема заработает. Теперь нам нужно настроить её под себя.
Настройка темы на примере шаблона «Aldehyde».
Для того чтобы приступить к настройке темы или шаблона необходимо перейти в меню к пункту “Внешний вид” и кликнуть по кнопке «Настроить».

В разделе Header settings (Настройки шапки):
- в подпункте “title, tagline & logo”необходимо добавить название, логотип и иконку сайта.
- в подпункте “social icons” устанавливаем социальные иконки. Здесь необходимо указать информацию в виде ссылок на соц. сети владельца сайта.
- далее идёт подпункт “изображение заголовка”. Здесь меняется изображение фона шапки.
Во втором разделе Design and layout (Дизайн и оформление) можно выполнить настройку дизайна и макета сайта. В этом разделе можно установить желаемое отображение контента в блоге (одна или несколько колонок). Помимо отображения контента раздел позволяет активировать или отключить на некоторых страницах или даже на всем сайте отображение боковых колонок. Еще в этом разделе можно применять различные таблицы стилей и устанавливать информацию в подвале сайта.
Раздел Design and layout содержит следующие подпункты:
- Blog layout – оформление ленты блога
- Sidebar layout – включение и выключение сайдбара (боковой колонки)
- Custom CSS – правка CSS стилей шаблона для продвинутых пользователей.
- Custom Footer Text – Добавление текста в подвал сайта.
- Theme Skins – выбор цветовой схемы шаблона.
- Цвета. Раздел позволяет выбрать цвет и фон имени и описания ресурса.
- Веб-шрифты Google. Раздел поможет выбрать различные шрифты от компании Google.
- Фоновое изображение. Тут можно закачать необходимое фото или картинку для фона.
В следующем разделе именуемым Main Slider (Основной слайдер) можно выбрать подходящие для него настройки. Но в первоначальной стадии он не является нужным, поэтому не рекомендуется пока обращать на него особое внимание. К недостаткам основного слайдера можно отнести высокую загруженность ресурса. Более того этот компонент можно по праву называть противником мобильных версий сайтов.
Затем идёт раздел Custom showcase (Пользовательская витрина). Здесь вы можете красиво оформить 4 блока с ссылками на важные страницы вашего сайта.
Далее будут предложены разделы виджетов и статичности главной страницы, их пока рекомендуется пропустить, потому что статичность основной страницы уже поддавалась настройке, а настройку виджетов более удобно совершить в основном меню конструктора. Для этого необходимо перейти в раздел внешнего вида и кликнуть по кнопке «Виджеты». После этого в левой части станут доступны различные для применения и использования виджеты. Путем перетаскивания мышью можно переместить понравившийся виджет в подвал или боковые колонки сайта. После этого надо произвести их легкую настройку и сохранить все действия.
Очень важно не загружать виджетами боковые колонки ресурса, гораздо эффективнее оставить только самые необходимые из них.
Настройка отображения и вида меню.
Для того чтобы практично настроить отображение меню ресурса, которое можно найти в категории «Внешний Вид» следует прибегнуть к следующей инструкции.

- Необходимо дать меню имя и кликнуть по кнопке «Создать».
- Добавить туда самые необходимые страницы верхней степени.
- В настройках такой страницы использовать текст ссылки для последующего его отображения.
- Необходимо поставить или убрать галочку в пункте автоматического добавления страниц верхней степени.
- Выбрать место для отображения меню на сайте. Данная тема поддерживает два меню в шапке.
От автора: приветствую вас, друзья. В очередной статье на тему WordPress мы с вами рассмотрим вопрос, как изменить шаблон WordPress. Если вы еще никогда не сталкивались с необходимостью изменения шаблона WordPress, тогда обязательно прочтите данную статью, поскольку рано или поздно вам, скорее всего, придется столкнуться с вопросами настройки и редактирования шаблона WordPress.
Для начала давайте определимся с наиболее часто возникающими вопросами, с которыми сталкиваются пользователи при настройке шаблона WordPress под себя. Вот примерный их список:
как редактировать шаблон WordPress
изменить ширину шаблона на WordPress
как изменить размер шаблона WordPress
как изменить цвет шаблона WordPress
как изменить шрифт в шаблоне WordPress
И это лишь небольшой перечень проблем, с которыми вы можете столкнуться или которые вы сможете помочь решить другим, в том числе и за вознаграждение, если вы занимаетесь разработкой сайтов на заказ.
Все вопросы в списке выше можно решить двумя способами в зависимости от темы, которая используется для сайта. Начнем с самого простого варианта, который не требует знаний верстки. Этот вариант подойдет, если шаблон поддерживает редактирование из настроек.
Перейдем в раздел Внешний вид — Настроить и увидим главную страницу сайта и в левой части страницы доступные настройки сайта. Среди них могут быть и настройки оформления.

Для примера давайте попробуем изменить цветовую схему сайта. Зайдем в меню Цвета и изменим фон боковой и центральной частей сайта.

Как видим, это довольно удобно и изменить цвет шаблона WordPress достаточно просто — результат мы видим сразу же и можем его оценить.
Однако не всякая тема предлагает все необходимые нам настройки шаблона WordPress. Например, там вряд ли будут настройки, позволяющие изменить ширину шаблона на WordPress, например, даже в текущей теме нет настроек, позволяющих изменить шрифт в шаблоне и так далее. Как же быть в этом случае? Вот здесь нам и придется прибегнуть ко второму варианту и здесь уже необходимы некоторые навыки верстки.
Итак, нам потребуется редактировать чаще всего только один файл — это файл стилей style.css. Находится он в папке вашей темы. Давайте в качестве примера изменим цвет шрифта. Кстати, сделать это можно прямо из админки WordPress. Только будьте аккуратны и внимательны, чтобы случайно не «поломать» сайт. Лучше всего сделайте резервную копию темы перед тем, как что-то менять в ней. Итак, идем в меню Внешний вид — Редактор и по умолчанию у Вас должен быть открыт для редактирования файл стилей темы.

Если это не так, тогда выберите этот файл из списка справа, он называется Таблица стилей (style.css). Чаще всего цвет шрифта задается в body, поэтому найдем стили данного элемента и пропишем красный цвет для в качестве цвета шрифта.

После сохранения файла можем обновить сайт и увидеть красный цвет для основного шрифта на сайте.

Как видим, настройка шаблона WordPress под себя — достаточно несложная задача. Достаточно немного знаний CSS и вы сможете изменить шаблон WordPress и произвести необходимую настройку шаблона. По той же схеме мы можем решить и другие аналогичные задачи. На этом я с вами прощаюсь. Удачи и до новых встреч!