В я мимолётом упоминал про использование технологии удалённого рабочего стола для организации взаимодействия распределённых команд. Сейчас мне бы хотелось более подробно остановиться на этой теме, понять границы применения этой технологии и провести сравнение наиболее популярных реализаций.
Зачем использовать технологию удалённого рабочего стола?
Хочу начать с того, что, на мой взгляд, чем меньше процент сетевых ресурсов, доступных только через удалённый рабочий стол, тем лучше. Если есть возможность напрямую соединиться с требуемым сетевыми ресурсам через браузер или другое приложение на вашем мобильном рабочем месте, нужно ей пользоваться. Согласитесь, это намного проще, чем подключаться к серверу, который, в свою очередь, будет подключаться к необходимому ресурсу.Но всё-таки, что заставляет организации пользоваться технологиями удалённого рабочего стола?
Безопасность
Обычно принято считать, что соединение по «графическому» протоколу более контролируемо и безопасно. Например, из-за того, что перемещения и нажатия мыши по графическому интерфейсу проще записать и проанализировать (пост-фактум, или даже в реальном времени), чем слушать и разбирать «сырой» сетевой трафик.Кроме того, обычно между мобильным рабочим местом и сервером удалённого рабочего стола ограничен или вообще закрыт файловый обмен. Поэтому, становится непросто «слить» большой объём данных, не привлекая внимания систему мониторинга и антивирус.
Злоумышленнику остаётся всего два варианта для «слива» информации через удалённый рабочий стол - фотографировать каждый экран выгрузки данных, что, согласитесь, несколько утомительно. Либо использовать буфер обмена (Ctrl+C, Ctrl+V), но он имеет ограниченный объём, и, вообще, может быть запрещён между мобильным рабочим местом и удалённым рабочим столом.

Автономность
Некоторые сотрудники в компании могут вообще не иметь физических рабочих мест со столом, стулом и компьютером. Например, если их работа связана с переездами, и происходим, в основном, на территории заказчика. Но, при всём этом, таким сотрудникам нужен доступ ко внутренним системам своей компании. С минимальным риском потерять, или компрометировать приватные данные.Тогда на помощь приходит удалённый рабочий стол - сотрудник подключается к нему из любой точки мира со своего ноутбука, или даже с различных компьютеров заказчика в нескольких офисах.

Ресурсоёмкость
Если на ноутбуке или смартфоне вы работаете с офисными документами, почтой и видеозвонками, то мощности и батареи вам должно хватить для комфортной работы. Но, например, если вы занимаетесь большими данными, перекодированием видео или хотя бы компиляцией программ из исходного кода, на мобильном рабочем месте могут начаться проблемы. Хотя стационарный компьютер средней мощности вполне справляется с такими задачами.Выход - запускать ресурсоёмкие задачи на стационарном рабочем компьютере, следить за их выполнением с мобильного рабочего места.

Оптимизация стоимости рабочих мест
Если в большой компании взять суммарные мощности всех рабочих мест, посмотреть за утилизацией во времени, скорее всего, даже в рабочее время они будут недозагружены (не говоря уже о вечернем или ночном времени). Чтобы ресурсы не простаивали, легче эту суммарную мощность сосредоточить в одном общем распределённом сервере, а на рабочих местах держать только лёгкие и дешёвые терминалы для доступа к нему (монитор, мышь, клавиатура, минимум CPU, RAM и HDD). Как бонус, по ночам на этом сервере можно запускать ресурсоёмкие задачи, например, нагрузочное тестирование дневных сборок, или майнинг биткоинов:)
Кросс-платформенность
Возможно, некоторые нужные вам приложения работают только код Windows, или только через Internet Explorer, а у вас MacBook. Выход - подключиться к удалённому рабочему столу с требуемой операционной системой.Ещё хорошая идея - использовать такой класс приложений, как локальные виртуальные машины (Virtual Box, VMware, Parallels...), на которых стоит остановиться подробнее. Обычно они запускаются прямо на мобильном рабочем месте, потребляют его ресурсы, при этом предоставляют аналогичный интерфейс удалённого рабочего стола. Хотя, рабочий стол тут вполне себе локальный, при подключении к нему работают те же схемы и законы, как к удалённому.

Недостатки технологий удалённых рабочих столов
Изолированность
Чаще всего этот недостаток проявляется, когда сотрудник совмещает удалённый рабочий стол с рабочим столом своего устройства. Становится неудобно переключаться между окнами, перетаскивать объекты (drag&drop), искать открытое приложение в двух местах, работать с файлами. Идеальный вариант - использовать в работе только удалённый рабочий стол, мобильное устройство использовать лишь как терминал. Или использовать удалённый рабочий стол для решения нечастых, автономных задач, например, раз в год планировать себе календарь отпусков.Отзывчивость интерфейса
Хотя современные сети работают весьма быстро и стабильно, не нужно недооценивать фактор проблем со связью. Например, это относится к мобильному интернету, особенно в дороге при передвижении мобильного телефона. Если наложить на это возможные «тормоза» интерфейса на самом удалённом сервере, время отклика по нажатии клавиши или перемещения мыши может быть некомфортное для работы.Невозможность настройки «под себя»
Обычно на своём ноутбуке или смартфоне пользователь имеет права администратора (хотя бы локального), может устанавливать дополнительные программы или настраивать их «под себя». Если рабочее место находится на удалённом сервере, скорее всего, им управляет команда администраторов, которые не всегда готовы делиться правами для настройки.Для организации проще всего создавать конфигурации не для конкретного сотрудника, а для специализации сотрудников (все выездные менеджеры, все разработчики Java, все дизайнеры...). Таким образом, если вы и ваш коллега пишете на Java, ему нравится Eclipse, а вам Intellij IDEA, сначала нужно будет договариваться с администраторами про установку обеих сред разработки. А потом решать вопрос, например, про приложение по умолчанию для файлов *.java.
Масштабирование разрешений экрана
Чаще всего разрешение удалённого рабочего стола может быть больше, чем разрешение вашего ноутбука. Одно дело, когда вы меняете разрешение на компьютере, все приложения органически под него подстраиваются, запускают оптимизацию, сглаживание шрифтов, и т.д. Другое дело, когда клиент удалённого рабочего стола просит сервер передавать ему изображение в другом разрешении, в процессе вторично оптимизируя его. Может получиться не совсем гладкая, красивая картинка. Особенно, если есть задача сделать снимок экрана - скорее всего, будут три разных результата: видение глаза на экране, картинка через удалённую программу, картинка через локальную программу.Обзор технологий удалённого рабочего стола
Данный обзор не будет претендовать на полноту и объективность, так как на рынке очень много реализаций, уследить за ними практически невозможно. Зато будет претендовать на обоснованность, т.к. автор на практике использовал каждую из них на протяжении заметного промежутка времени. И обзор будет вестись с позиции удобства в работе рядового пользователя, а не админа системы, или организации, использующей эти технологии.Radmin
Одна из первых программ для работы с удалённым рабочим столом под Windows из конца 90-х. Многие последующие реализации удалённого рабочего стола брали за основу функции Radmin. Обладает базовыми функциями: просмотр экрана (возможно, в процессе работы с ним пользователя, иногда даже без его ведома), работа с удалённым рабочим столом, передача файлов, перезапуск/выключение удалённого компьютера.
Microsoft Remote Desktop
Входит в стандартную поставку Windows под названием «Подключение к удалённому рабочему столу». Аналогичный Radmin стандартный набор функций, хорошо интегрированный в ОС Windows. Хотя имеет вполне годную реализацию и под macOS.
VMware Horizon
Поддерживает двухфакторную аутентификацию через одноразовый пароль на программном или аппаратном токене. Ещё одна запоминающаяся особенность - возможность запретить передачу буфера обмена с удалённого рабочего стола на локальный.Как и у большинства следующих приложений, у VMWare Horizon есть версия для планшетов и даже смартфонов. Но их использование для повседневной работы выглядит сомнительным. Всё-таки пока что операционные системы компьютеров ориентированы на работу с клавиатурой и мышью в большей степени, чем на прикосновение к экрану.

Apple Screen Sharing
В экосистеме Apple позволяет удалённо подключаться к рабочему столу серверов на платформе macOS, например, на Mac Pro или Mac Mini, к которым не всегда дополнительно устанавливается монитор, клавиатура и трекпад.
Citrix XenDesktop (+StoreFront)
Даёт возможность получить удалённый доступ не только к рабочему столу сервера, но даже к его отдельным приложениям:
Притом, каждое такое удалённое приложение живёт в отдельном окне (не обязательно полноэкранном), которое соседствует с окнами локальных приложений, что создаёт эффект более глубокого присутствия:

Кроме того, продукт содержит в себе готовый модуль для создания и поддержания VPN-туннеля (Citrix Receiver), удобно интегрированный с приложением удалённого рабочего стола:

Из приятных особенностей - перепривязка клавиш Ctrl на Cmd, когда подключаешься с клиента на macOS к серверу на Windows.
Технология работает как приложение в операционной системе, так и из браузера, поддерживающего HTML5.
Parallels Desktop
Данный продукт относится к классу управления рабочим столом не удалённой, а вполне себе локальной машины, притом, виртуальной. Parallels Desktop интересен тем, что в нём впервые была попытка собрать на одном рабочем столе окна как локальных приложений, так и виртуальных. Получается, что рядом с окном Finder на macOS может располагаться окно Paint на Windows и смотреться вполне натурально.Сфера применения этого продукта - одновременная работа приложений из разных операционных систем. Например, Microsoft Internet Explorer или Visio просто нет под macOS, но периодически может потребоваться проверить вёрстку сайта, или открыть диаграмму, без перезапуска компьютера.

Чаты
Следующий класс приложений опять-таки относится не к управлению удалённым рабочим столом, а демонстрации своего рабочего стола одному или нескольким участникам чата. Этот приём хорош, если слушатели хотят видеть пример работы человека на компьютере, который может находиться за сотни километров, параллельно слыша его голос.Slack, Cisco Jabber, Atlassian HipChat/Stride, Zoom.US.

Итог
В заключение, хочу сказать, что задач трансляции и управления удалённым рабочим столом существует множество. Конечно, нет ничего лучше подойти к компьютеру, стоящему на столе, начать за ним работать. Но часто такой возможности нет, этот компьютер находится далеко, описанные техники и подходы созданы для сглаживания этого недостатка и полноценной работы удалённых сотрудников.А какие у вас впечатления от перечисленных программных решений?
Есть ли у вас любимые решения, не перечисленные в данной статье?
Уровень сложности: Несложно
Что вам понадобится:
- 2 компьютера
- Канал связи (ЛВС, интернет модем)
- пара умелых рук
1 шаг
Аккуратно, иначе ататат!)))
Нужно помнить, что использование удаленного рабочего стола существенно снижает безопасность компьютера, поэтому использовать эту возможность нужно осмотрительно.
2 шаг
Вот он, подопытный!
Сперва садимся за компьютер, который станет жертвой – тот, на который потом мы будем заходить удаленно.
Жмём пуск, находим панель управления, выбираем “учётные записи пользователей”.
Нам необходимо создать нового пользователя для удаленного входа.
Для этого жмём “Добавить пользователя”, рисуем в поле его имя (луче будет, если оно станет отличное от Admin или User), ОБЯЗАТЕЛЬНО ставим ограниченную учётку в типе записи (иначе нехорошие дядьки пролезут, вай-вай, и сломают систему), вводим пароль посложнее, например, uy3ruPy874yrZhiMuh94. Подсказка не нужна. Если всё верно, получится так, как на рисунке.
3 шаг
Подопытный рвётся в массы.
Теперь находим значок “Мой компьютер”, клацаем правой кнопкой и выбираем “свойства” (либо в панели управления жмём “Система”).
Нам потребуется вкладка “Удаленные сеансы”. Там видим Удаленный помощник и как раз то, что нам надо – удаленный рабочий стол.
Еще раз подумав о том, что теперь мы снижаем безопасность системы, ставим галочку в поле “Разрешить удаленное управление этим компьютером”. И давим кнопку “Выбрать удаленных пользователей” чуть ниже.
Появится окошко со списком пользователей. Советую клацнуть на админе и удалить его из списка.
Затем жмём добавить. Вводим имя нашего пользователя и нажимаем “Проверить имена”. Должно получитья что-то типа связки Компьютер/пользователь. Например, MYCOMP
/подопытный.
Кругом жмём ОК.
На этом закончено. Полностью выходим из системы компьютера (завершение сеанса).
Если что, на рисунке я стрелочками отметл алгоритм.
4 шаг
Окно настроек
Теперь садимся за компьютер-клиент. Тот, с которого мы будем заходить.
Жмём пуск-программы-стандартные-связь, там выбираем “Подключение к удаленному рабочему столу”.
Появляется окно с полем ввода имени компа и кнопками “Подключение, Справка, Отмена”… Скучно.
Ах, да! Вот ещё, есть же кнопка “параметры”! Давим! Теперь другое дело.
На владке общие устанавливаются общи настройки, экран – задает разрешенье глубину цвета графики (если скорость канала связи небольшая – скручиваем всё на минимум, если хорошая – то на максимум).
Локальные ресурсы – интересно. Например, у меня в конторе стоит комп-сервер, который раздает инет сотрудникам, + там колоночки и музыка. Я подсоединяюсь к нему посреством этой инструкции, запускаю WinAMP, и он поёт! И это всё – не вставая с кресла!! Для этого выбираем оставить звук на удал. компе. Ну с с остальными тоже можно поковыряться.
И вкладка Дополнительно. Здесь настраиваем канал связи.
Но, повторюсь, нам важнее вкладка Общие, где мы ОБЯЗАТЕЛЬНО вводим адрес или имя компьютера.
Давим Подключиться.
5 шаг
Подопытный на финишной прямой
Если всё правильно сделано, появляется окно входа в систему, совсем как обычно для ОС Windows.
Там вводим данные нашего подопытного – логин и пароль.
И ОК.
Рабочий стол будет отличаться от обычного лишь тем, что сверху окажется скрываемая панель выхода из программы-клиента.
Но не забывайте каждый раз выбирать “Завершение сеанса” для выхода, так правильнее.
Удачных тренировок)
- Как уже говорилось, удаленный рабочий стол существенно снижает безопасность компьютера, делая его уязвимым для атак через инет.
- Установите хитрые логины и пароли пользователям удаленного компьютера. Так, чтоб брутфорсить и ломать замучились.
- Если в вашей корпоративной сетке нет выхода в инет, предыдущие советы отменяем)
Удалённый рабочий стол – это функционал операционной системы, позволяющий производить администрирование удалённого компьютера в реальном времени, используя локальную сеть или Интернет в качестве среды передачи данных. Реализаций удалённого рабочего стола есть великое множество в зависимости от протокола или операционной системы. Наиболее распространённым решением в операционной системе семейства Windows является Remote Desktop Protocol (RDP), а в системах на ядре Linux – VNC и X11.
Как включить возможность удалённого рабочего стола
По умолчанию на рабочей станции под управлением Windows отключена возможность становиться сервером сеанса RDP.
На пиктограмме «Мой компьютер» кликаем правой кнопкой мыши, выбираем в контекстном меню пункт «Свойства».
Выбираем пункт «Настройка удалённого доступа» в левом меню. При этом потребуются привилегии администратора.
Откроется окно «Свойства системы», в котором на вкладке «Удалённый доступ» нужно выставить разрешение доступа к этому компьютеру как это сделано на скриншоте ниже.

При необходимости, можно выбрать пользователей, под которыми возможно выполнить вход в систему.
Кроме того, если у вас установлен сетевой фильтр (Firewall), потребуется создать разрешающее правило на подключение к данному компьютеру в свойствах сетевого адаптера или в апплете брандмауэра Windows в панели управления.
Как подключиться к удаленному рабочему столу
Подключение к удаленному рабочему столу можно выполнить несколькими способами. Проследовать в главное меню системы «Пуск – Все программы – Стандартные – Подключение к удаленному рабочему столу»

Или выполнить команду в командной строке Windows (или окне «Выполнить »)

Оба эти способа равнозначны и запускают одну и ту же программу – мастер подключения к удаленному рабочему столу.

В окне мастера можно указать имя или IP-адрес компьютера, к которому требуется выполнить подключение, а так же указать особые параметры, такие как разрешение экрана, передачу локальных (буфер обмена, локальные диски) или удаленных (звуки) ресурсов.
Вводим IP адрес удалённого узла и нажимаем кнопку «Подключить ».
Вероятнее всего мы увидим предупреждение о проблемах проверки подлинности удаленного компьютера. Если мы уверены, что не ошиблись в написании адреса или имени, то можно нажимать «Да», после чего подключение к узлу будет инициализировано.

Кроме того, потребуется ввести учётные данные удалённого пользователя.

Если мы нигде не ошиблись, то спустя какое-то время увидим рабочий стол удалённого компьютера, где мы можем производить определенные действия. Управлять указателем мыши, вводить символы с клавиатуры и так далее.

Как уже было сказано ранее, для удобства администрирования системы мы можем передавать локальные ресурсы, такие как принтеры, логические диски или буфер обмена на удалённой машине.

Для этого в окне мастера подключения к удалённому рабочему столу перейти на вкладку «Локальные ресурсы», нажать на кнопку «Подробнее…»
И в открывшемся окне выбрать, к примеру, Локальный диск (C:).

Теперь при подключении удалённого рабочего стола мы увидим наш локальный диск (C:) того компьютера, с которого осуществляется подключение.

Как увеличить безопасность удалённого рабочего стола
Не секрет, что оставлять компьютер с активированным удалённым рабочим столом и имеющий выход в Интернет небезопасно. Дело в том, что разного рода злоумышленниками постоянно производится сканирование диапазонов сетевых адресов в поисках запущенных сетевых сервисов (в том числе удалённого рабочего стола) с целью их дальнейшего взлома.
Одним из способов, способных осложнить задачу злоумышленника по поиску запущенного сервиса службы терминалов (RDP) является смена стандартного номера порта на другое значение. По умолчанию, служба RDP прослушивает сетевой порт 3389/TCP в ожидании входящего подключения. Именно к этому порту злоумышленники пытаются подключиться в первую очередь. Можно практически со 100% уверенностью сказать, что если на компьютере открыт порт с этим номером, то на нём запущена система Windows с разрешённым удалённым доступом.
Внимание! Дальнейшие действия с системным реестром нужно выполнять очень внимательно. Изменение определённых параметров может сделать операционную систему неработоспособной.
Для того чтобы сменить номер порта удалённого рабочего стола, нужно открыть редактор реестра и открыть раздел:
HKEY_LOCAL_MACHINE\SYSTEM\CurrentControlSet\Control\Terminal Server\WinStations\RDP-Tcp
Затем найти REG_DWORD параметр PortNumber и поменять его значение в десятичной системе на произвольное число (от 1024 до 65535).

После того как значение будет изменено, компьютер следует перезагрузить. Теперь для доступа к удалённому рабочему столу нужно указать дополнительно наш порт через двоеточие. В данной ситуации в качестве имени компьютера нужно указать 10.0.0.119:33321
Ну а злоумышленники, попробовав стандартный порт, вероятно, сделают вывод о том, что на данном компьютере не разрешён удалённый доступ по протоколу RDP. Конечно, такой способ не спасёт от целенаправленных атак, когда тщательнейшим образом проверяется каждый сетевой порт в поисках лазейки, но от массовых шаблонных атак это защитит.
Кроме того, нужно использовать достаточно сложный и длинный пароль для тех учётных записей, которым разрешён доступ по удалённому рабочему столу.
Существует программа для альтернативного подключения к удаленному рабочему столу, которая называется Remote Desktop Manager . Данная программа работает на операционных системах: Windows XP SP3, Vista, 7, 8, 8.1. Если требуется установить данную программу для Windows XP SP1 или SP2, то необходимо обновить операционную систему до уровня Windows XP SP3. Это можно сделать, используя от Microsoft.
Создателем данной программы является компания Devolutions, её можно бесплатно скачать . Целью создания данной программы является более продвинутые возможности для работы с удалёнными рабочими столами, чем стандартные возможности Windows. Например, имеется опция управлять сразу несколькими компьютерами одновременно.
Видео-инструкция по подключению
В инструкции сперва показывается обычный способ подключения к RDP , а уже начиная с 1 минуты 14 секунды — альтернативный способ подключения через Remote Desktop Manager.
Текстовая инструкция подключения через Remote Desktop Manager
Итак, рассмотрим данную программу более детально.
После того как программа Remote Desktop Manager была скачана и установлена, требуется её запустить. Программу можно легко найти в списке программ.
Стандартное окно программы имеет такой вид:
Теперь следует создать группу, так называемых, серверов. Для этого в разделе Navigations выберите пункт меню Sessions , после чего в разделе Actions нажмите на New Entry . В открывшемся окне выберите Remote Connections > Microsoft Remote Desktop (RDP) .

Нажмите кнопку «OK». Откроется новое диалоговое, где нужно выбрать раздел General , а в поле Name ввести имя сессии подключения к VPS и нажать кнопку «OK».
Теперь на главной странице Remote Desktop Manager в меню Sessions будет отображаться только что добавленное вами имя удаленного сервера:
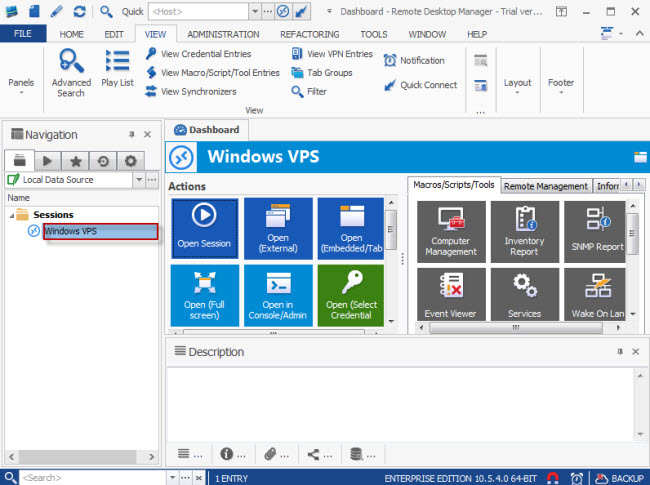
Кликните правой кнопкой мыши по названию группы и в выпадающем меню выберите Edit Entry .
Во вкладке General укажите данные доступа к серверу:
- IP-адрес вашего VPS введите в поле «Computer»;
- в поле «Username » введите имя суперпользователя ;
- в меню «Edit password » введите пароля указанного в поле выше пользователя и нажмите кнопку «OK »;
- снова нажмите «OK ».


Если детали доступа к виртуальному серверу были заданы верно, то теперь вы можете подключиться к удаленному рабочему столу через главное окно программы Remote Desktop Manager , выбрав опцию Open Session или Open (Full Screen) , либо дважды кликнув левой кнопкой мыши по имени сервера.



