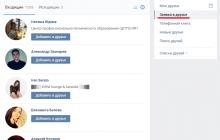Не редко меня спрашивают: — «Как отправить файл по электронной
почте?» или наоборот, я прошу кого-нибудь прислать мне тот или иной
файл, а человек, которого я прошу, понятия не имеет, как это сделать...
Поэтому, я решил написать данное руководство.
Для начала, давайте подготовим файл, который мы будем пересылать по почте.
Для этого, файл можно переслать в распакованном виде, т.е. как есть,
просто прикрепить файл к письму, как вложение, или запакованный в
архив...
Если наш файл небольшого размера, то его можно отправлять без «Архивирования»
, т.е. без сжатия...

Если же файл большого размера, то его лучше запаковать в «Архив»
, благодаря этому, файл может стать гораздо меньшего размера, что в разы ускорит пересылку.
Так-же, нужно сказать, что на сегодняшний день, некоторые почтовые
службы, не разрешают пересылать исполняемые файлы и многие файлы
библиотек программ. В случае с Windows, исполняемый файл это.EXE — т.е.
файл-программа, и.DLL — файл-библиотек (библиотеками могут быть не только dll файлы, но все их я перечислять не буду)
.
Такой подход почтовых служб понятен, это связано с тем, что передавая
такие файлы, последние элементарно могут оказаться вирусами, троянами и
различной подобной гадостью... Поэтому, почтовые сервера, дабы избежать
проблем, во время передачи письма, просто отсекают вложенные файлы,
которые они считают подозрительными. Также это относится и к файлам
скриптов и файлам содержащим наборы команд, типа.BAT и.CMD...
Поэтому, такие файлы, следует упаковать в архив, и не просто упаковать, а упаковать и закрыть паролем!
И еще, пару слов про упаковку-архивацию файлов... Файлы картинок,
типа.JPG, .PNG, почти не сжимаются при архивации, их можно упаковывать в
архив, только в том случае, если Вы хотите передать в письме много
файлов, а добавлять всех их по очереди очень «мутарно»... Текстовые
файлы, напротив, сжимаются при упаковке в архив очень сильно, бывает что
после сжатия, архив имеет примерно 30% от изначального размера файла. В
этом случае, лучше конечно упаковывать файлы, т.к. значительно
уменьшится размер.
Значит, мы выяснили, что упаковывать файлы в архив, т.е. архивировать, следует:
— Если мы хотим передать много файлов, после упаковки, нам надо будет добавить всего лишь один файл, а не 20 или 30 например...
— Если мы хотим передать текстовые файлы, т.к. при упаковке
значительно уменьшается размер, ну и естественно, если этих файлов у нас
много, то гораздо легче добавить в письмо один файл...
— Если мы хотим передать файл программы, и т.п. — файл(ы) нужно архивировать, чтобы почтовый сервер не отсек их...
Также, мы знаем, что картинки типа.JPG, .PNG, следует архивировать,
только в том случае, если мы хотим передать несколько файлов, т.к. эти
файлы почти не теряют в размере при упаковке...
Теперь давайте обо всем по-порядку...
Как запаковать в архив файлы:

Для примера я приготовил несколько текстовых файлов, которые имеют общий размер 3,73 мегабайта.
Чтобы упаковать файлы в архив, у нас должен быть установлен архиватор. На сегодня самый распространенный архиватор это WinRar
http://www.rarlab.com/) один минус этой программы, она платная.
И программа 7-zip
(официальный сайт программы: http://www.7-zip.org/) этот архиватор бесплатный, но менее распространенный.
Также, на сегодняшний день, почти все операционные системы
поддерживают файлы архивов.ZIP — это значит, если Вы пришлете человеку
архив ZIP, то он элементарно сможет его открыть.
Теперь давайте добавим файлы в архив. Для этого выделяем нужную группу файлов:

Щелкаем по ним второй (правой) кнопкой мыши и выбираем пункт «Добавить в архив»
(в случае, если у Вас установлен какой-нибудь другой архиватор, название пункта меню может отличаться)
.

У нас откроется окно Добавления файлов в архив:

В котором нам нужно настроить некоторые параметры:
1 — Задать имя файла (для передачи файлов через интернет, имена лучше
задавать латинскими буквами, чтобы не возникло проблем с кодировками и
т.п.)
2 — Выбрать тип архива (мы об этом уже говорили)
3 — Задать степень сжатия (чем сильнее сжатие, тем меньше будет наш файл архива)
4 — Нажать кнопку ОК
для создания архива.
Вот диалог программы-архиватора 7-zip
:

Как видно на рисунке, почти все одинаково, ну да, называется немножко по разному, но в принципе, разобраться то элементарно...
После упаковки, у нас появился файл архива, который по размеру всего лишь 31,6 килобайта, из бывших 3,73 мегабайта!

WinRar — Для создания архива защищенного паролем, в окне создания архива, переходим на вкладку «Дополнительно» и нажать кнопку «Установить пароль» .

У нас откроется диалог задания пароля:

В котором следует заполнить оба поля, т.е. поле для пароля и поле для подтверждения пароля и нажать кнопку ОК .
7-zip — Для создания архива защищенного паролем, в окне создания архива, заполняем два поля, естественно пароль и подтверждение пароля:

После чего, проводим все сопутствующие настройки, как описывалось выше.
Ну собственно все, с упаковкой разобрались, давайте теперь переходить непосредственно к отправке файла по почте...
Добавление файла к письму.
Сейчас, нам нужно разобраться с некоторыми вещами... Каким способом, мы пользуемся почтой — через какую-нибудь почтовую программу или через веб-интерфейс , т.е. заходя через браузер, на сайт почтового сервера, там вводите свои данные и т.д. (браузер, это программа, которой Вы просматриваете интернет сайты)
Если Вы пользуетесь Веб-Интерфейсом , то зайдите в свою почтовую учетную запись...
Создайте новое письмо. (я для примера буду показывать, как это делается на серверах google , mail.ru и yandex )
И после того, как Вы напишите текст письма, если конечно он нужен, нажмите:
Ссылку «Прикрепить файл» — в google

Кнопку «Прикрепить файл» — в mail.ru

Кнопку «Прикрепить файл» — в yandex

После чего, у Вас откроется диалог выбора файлов:

В котором нужно: — указать путь к файлу, т.е. перейти к папке в которой у Вас хранятся файлы для пересылки, или в которой Вы создавали архив. Выбрать нужный файл и нажать на кнопку Открыть .
После чего, файл будет загружен на почтовый сервер и добавлен к письму:

Если Вам потребуется добавить еще какие-нибудь файлы, то повторно нажимаем на кнопку или ссылку «Прикрепить файл», ну и собственно проделываем все, что было описано выше...

Собственно вот и все, после создания письма и добавления вложенного файла, нажимаем на кнопку отправить и отправляем письмо...
Теперь давайте рассмотрим, как все это проделать через почтовые программы. Для примера я буду говорить о двух, самых распространенных почтовых программах, это The Bat! и Microsoft Outlook .
Сначала про Microsoft Outlook .
Как и в случае с Веб-Интерфейсом, создаем новое письмо, вписываем адресата, тему, текст письма...
Вложить файл

(в старых версиях эта кнопка находится в другом месте)


Таким же способом, можно добавить еще несколько файлов, если потребуется...
Теперь про «The Bat!»
Как и во всех предыдущих случаях, создаем новое письмо, вписываем адресата, тему, текст письма...
Для добавления файла нажимаем кнопку Прикрепить файл

После чего у нас появится файл вложения:

Таким же способом, можно добавить еще несколько файлов, если потребуется...
Все, для отправки письма, нажимаем кнопку отправить...
Пользуясь этим руководством, Вы сможете пересылать файлы, через большинство Почтовых Серверов, используя их Веб-Интерфейс и Большинство Почтовых Программ... Т.к. почти что везде, эти функции очень похожи, почти всегда, одинаково называются и расположены в ожидаемых местах.
P.S.
Во-многие почтовые программы, в момент создания письма, добавлять вложения можно просто перетаскиванием мышкой файлов в окно редактирования нового письма (как из папки в папку) .
class="eliadunit">
Для того, что бы добавить файлы или папки в архив с помощью WinRAR необходимо зайти в WinRAR открыть папку, в которой находятся желаемые для архивирования файлы или папки. Выделить то, что нужно и нажать "Добавить".

Если настройки при установки программы в Windows установлены по умолчанию, то можно просто нажать на файл или папку правой кнопкой мыши и в открывшимся меню нажать "Добавить в архив".
В появившемся окошке можно настраивать множество дополнительных настроек. Во вкладке общие можно:
1. Задавать имя архива в поле ввода, обозначенном на картинке цифрой 1.
2. Указывать папку для создания архива, нажав при этом кнопку "Обзор " и указав путь к папке.
3. Выбирать формат архива RAR или ZIP : "
- 3.1 RAR - это формат, который можно открыть только с помощью программы-архиватора (WinRAR, 7Zip и др.). И, если вам необходимо передать кому-либо этот архив посредством интернета, носителей или чего-либо другого, а Вы не уверены, что на компьютере получателя не установлена программа-архиватор, то этого делать не стоит. Но преимущество этого формата в программе WinRAR заключается в том, что, при архивировании файлы сжимаются сильнее, нежели при архивировании, задействовав формат ZIP. Также нельзя создавать непрерывный архив, заблокировать его, добавлять электронную подпись и добавлять информацию для восстановления. "
- 3.2 ZIP-это формат, который можно открыть на любом компьютере, ибо этот формат является стандартным и поддерживается практически на любой платформе, что является несомненным плюсом при передаче пользователю, у которого, возможно нету на компьютере программы-архиватора. Минусы данного формата противоположны плюсам формата RAR.
4. Выбирать метод сжатия, а их 6 штук начиная от "Без сжатия" и заканчивая "Максимальным". Я поясню про некоторые из них. "
class="eliadunit">
- 4.1. "Без сжатия" полезен для тех случаев, когда вам просто надо заархивировать большое количество файлов. Для того, чтобы упростить себе жизнь, а именно, если надо передать по почте или скопировать на какой-либо носитель (все же, наверняка знают, что копирование допустим 1 гигабайта одним файлом будет намного быстрее, нежели копирование его же, но только уже допустим 1000 файлами). И к тому же архивирование этим методом выполнится очень быстро. "
- 4.2. "Скоростной" обладает такими же преимуществами, что и "Без сжатия" и вдобавок информация немного сожмется. "
- 4.3. "Обычный" этом метод полезен тем, кто хочет навести порядок на компьютере и немного увеличить место на своей машине, но при этом иметь постоянный доступ к заархивированной информации. "
- 4.4. "Максимальный" удобен тем, что максимально сжимает информация, дабы сохранить драгоценные мегабайты. Полезен, когда необходимо, допустим, скачать у друга игрушку или т.п. а места на диске или флэшке немного не хватает. Также полезен для экономии трафика в интернете, если необходимо передать кому-либо некоторое количество информации. "
- 4.5 Про "Быстрый" и "Хороший" я не писал, потому, что ну они же такие быстрые и хорошие)) а, если на самом деле, не писал, т.к. они являются промежуточными и уникальности я их не вижу…немного лучше перед ним стоящего и немного хуже следующего.
5. Разделять архив на тома, указывая при этом необходимый размер для себя. Это очень удобно в том случае, если необходимо перенести большое количество информации и имеется несколько одинаковых по емкости носителей. Просто необходимо указать размер одного тома. В программе указаны размеры томов на стандартные носители:
- "Дискета - 3.5"" (приблизительно 1.4 мегабайта)
- "Мини-диск - Zip100 (приблизительно 95 мегабайт)
- "CD-диск - CD700 (700 мегабайт)
- "DVD-диск - DVD+R (приблизительно 4.5 гигабайта)
6. Выбирать метод обновления.
7. Указывать дополнительные параметры архивации "
- 7.1. "Удалить файлы после упаковки". Сразу после того как выбранные Вами файлы заархивируются (упакуются), они удалятся, но при этом останутся в архиве. Этот пункт можно выбирать в том случае, если Вы хотите заархивировать редко употребляемую информацию для экономии места на жестком диске. "
- 7.2. "Создать SFX-архив". Выбрав данный пункт, WinRAR создаст SFX-архив. Что такое SFX-архив? SFX-архив - это самораспаковывающийся архив, такой же архив как и обыкновенный, только с небольшим улучшением: к нему добавляется специальный модуль, который добавляет функцию самораспаковывания, т.е. "SFX-архив =RAR-архив + SFX-модуль". При открытии такого архива Вам будет предложено указать папку для разархивирования и собственно подтвердить или отменить извлечение. Выглядеть это будет так:

7.3 "Создать непрерывный архив"

А после нажатия "OK" папка начнет и через определенный промежуток времени закончит архивироваться.
Рано или поздно практически каждый пользователь компьютера сталкивается с необходимостью заархивировать файлы или извлечь данные из архива. Вполне вероятно, что Вы спокойно можете обойтись и без архивации, ничего о ней не зная и не пользуясь ею. Возникает логичный вопрос: тогда для чего нужна архивация файлов? Скажем, Вы собираетесь пересылать кому-то по интернету большое количество файлов, например, фотографий. Можно добавлять их по одной или по несколько штук, но так и сбиться легко, и много времени займёт. А вот заархивировать фотографии будет куда проще и удобнее, причём не только для Вас, но и для получателя. Это только один из примеров, умение работы с программами-архиваторами может пригодиться и в других ситуациях. Теперь рассмотрим непосредственно, как сделать архивацию файлов .
Как заархивировать файл, папку и прочие документы?
Для этого нам понадобится архиватор. Лично я советую Вам программу , так как она полностью бесплатная, в отличие от некоторых других, и простая в использовании. Скачать её можно, перейдя по следующей ссылке — http://7-zip.org.ua/ru
Итак, скачали, установили, пора выяснить, как архивировать файлы
.
Выделяем файлы, которые хотим заархивировать. Вызываем контекстное меню, щёлкнув по ним правой кнопкой мыши. Ищем программу 7-Zip, выбираем пункт «Добавить в архив (Add to archive)».
В появившемся окне можно выставить настройки архивирования.

Большинство настроек мы трогать не будем, они по умолчанию выставлены, как положено. Нас интересуют здесь следующие пункты:
- Архив — можно ввести название, которое будет у архива;
- Формат архива — советую просто выбрать 7z и не заморачиваться;
- Уровень сжатия — вот здесь выбирайте в зависимости от , которые Вы сжимаете, и их размера. Например, если Ваша цель — заархивировать видео или другие большие файлы, чтобы уменьшить их размер и освободить немного места на компьютере, то выбирайте Максимальный или Ультра. Если же Вам просто надо заархивировать фото для отправки по интернету, то лучше выбирайте Быстрый, Скоростной или вовсе Без сжатия, если фотографий не много и общий размер не большой.
На этом настройки в данном окне закончены, остальные параметры лучше не менять. Единственное — можно ещё поставить пароль на архив, если Вы очень переживаете за конфиденциальность пересылаемых Вами данных или просто хотите обезопасить у себя на компьютере какие-либо важные документы.

Для этого просто вводите Ваш пароль и повторяете его. Чтобы не запутаться и не ошибиться, можно нажать Показать пароль — тогда будут отображаться символы, которые Вы вводите, а не звёздочки вместо них. Только учтите, что хоть открыть или извлечь файлы из архива без пароля не получится, содержимое архива всё равно отображается. Так что постороннему будет видно тип и название файлов в архиве.
Итак, выставили настройки, нажимаем ОК. Через некоторое время, в зависимости от размера файлов, архив готов.

Если Вас интересует, как заархивировать папку, то здесь всё точно так же, только в самом начале щелкаем правой кнопкой по нужной папке. А теперь рассмотрим обратный процесс, то бишь .
Извлечение архива.
Так как у нас несколько файлов в архиве, предварительно создаём для них папку, щёлкнув правой кнопкой мыши по свободной области.

Так нам удастся аккуратно извлечь файлы в одно место, иначе они могут быть разбросаны и не упорядочены.
Теперь открываем архив и выбираем все или только отдельные файлы и нажимаем вверху на панели кнопку Извлечь.

В появившемся окне можно выбрать, куда будут извлечены файлы. Для этого нажимаем кнопку для выбора пути, затем выбираем папку. Как видим, пустую папку можно создавать и непосредственно перед извлечением файлов, если забыли сделать это раньше. Подтверждаем выбор, затем снова жмём ОК.

Если ставили на архив пароль, сейчас появится окно для его ввода.

Как уже было сказано, без ввода пароля можно видеть названия, тип и размер файлов, находящихся в архиве, но ни открыть их, ни извлечь без пароля не получится. Пишем пароль и жмём ОК, если он есть, а если нет, то файлы уже извлечены и находятся в папке.
Как проверить цел ли архив, не повреждены ли файлы.
Помимо знания, как заархивировать файл, не помешает ещё уметь проверять его на целостность. Сделать это довольно просто: открываем архив и на панели вверху жмём кнопку Тестировать.

После тестирования появится окошко с результатом.

Зачем и когда нужно делать тестирование архива?
- Во-первых, если во время добавления файлов в архив произошёл какой-то сбой или зависла система. Так Вы сможете узнать, успешно прошла архивация или же её придётся проводить заново.
- Также тестирование будет полезно, если Вы хотите заархивировать документы и убедиться в их сохранности.
- Или вот если Вы архивируете большой файл для освобождения места на диске, то прежде, чем удалить исходный файл, лучше убедиться, что архивация прошла успешно. А если будет обнаружена ошибка, то просто запакуйте файлы в новый архив, а старый удалите.
Как просмотреть информацию о архиве?
И напоследок рассмотрим, как узнать полную информацию об архиве. Для этого на панели программы нажимаем кнопку Информация.

После этого незамедлительно появится окошко со всеми сведениями по архиву, какие только могут Вас интересовать.

Вот, собственно, и все функции программы которые могут Вам пригодиться. Теперь Вы знаете, как заархивировать файл, как заархивировать папку и как извлечь файлы из архива.Осталось только посоветовать немного поэкспериментировать с уровнями сжатия в зависимости от типа и размера файла и определить, какой уровень сжатия наиболее оптимален для Ваших целей. Кстати, как Вы могли заметить ещё в начале урока, доступ к некоторым функциям архиватора также можно получить из контекстного меню.

Отсюда можно добавить файлы в новый архив мгновенно, при этом будут использованы настройки по умолчанию, а архив появится в той же папке, в какой находятся добавляемые Вами файлы.
Надеюсь, урок о том, как архивировать файлы был для Вас весьма познавательным и полученные знания ещё пригодятся Вам в работе с компьютером. Главное — не останавливайтесь на достигнутом, ведь часто незнание какой-нибудь мелочи значительно усложняет работу и требует дополнительной затраты времени и действий. Спасибо за внимание!
Каждый из нас встречался с такими ситуациями, что-либо заканчивалась свободная память на компьютере, либо нужно отправить сразу несколько объектов, а допустим только один файл, или документ слишком большой и необходимо сжать его до минимума. В таких ситуациях зачастую помогает архивация. Существует несколько видов файлов, которые можно получить, и сегодня вы узнаете о разрешении.zip.
Что такое формат.zip?
Как вы вероятнее всего знаете, zip в переводе с английского - это молния, а потому в различных системах такой файл выглядит соответственно: папка, закрытая на молнию.
При помощи этого формата вы можете сжать папку или просто несколько документов, не теряя их содержания. Это разрешение совместимо с основными операционными системами: Windows, так и на MacOs.
Сам формат архивации появился в 1989 году в рамках операционной системы PKWARE в ответ на появившийся у компании SEA архиватор ARC. Часть кода этой программы, написанной на языке С была скопирована Филом Кацем и переписана на ассемблере, что помогло сделать zip быстрее его аналога. В дальнейшем программа претерпевала изменения: менялись методы сжатия, возможные поддержки шифрования, появление каталогов.
На данный момент, с выхода WinZip 12.1 появилось новое расширение.zipx, поддерживающее большее количество методов сжатия, например: JPEG, LZMA, BZip, WavPack и другие. Поэтому стандартные утилиты для архивации Zip не распознают их.
Самыми популярными способами для работы с необходимым нам форматом считаются WinZip, WinRar и 7Zip.
Как архивировать файлы
Для начала поймем, что такое архивация. Архивация, иначе сжатие данных – это процесс перекодирования информации с уменьшением ее итогового объема, необходимого для ее хранения. Существует невероятное количество различных алгоритмов сжатия данных, каждый из которых предназначен для различных областей применения.
областей применения.
Существует множество программ, позволяющих создавать архивы. Наименее эффективным в плане сжатия, но самым доступным является встроенный zip-архиватор. Созданный таким образов архив со стопроцентной вероятностью откроется на компьютере у другого пользователя, так как поддерживается каждой версией Windows. Плюс ко всему, этот способ, пожалуй, можно назвать самым примитивным. Все что вам нужно - это выбрать файл или их группу, заранее выделенную, нажать правую кнопку мышки получить всплывающее окно с возможными действиями. Из всего перечня в контекстном меню вам необходимо выбрать пункт «Отправить», что приведет к появлению еще одного окна. И уже там вы выбираете строку «Сжатая ZIP-папка». Архивирование запущено и в скором времени вы получите уже сжатый, готовый файл.
Альтернативным вариантом, но требующим большего количества действий является скачивание дополнительных утилит на ваш компьютер. Это позволит эффективнее сжимать данные, а значит упростит дальнейшую работу. Самой популярной из таковых программ считается WinRar.
После установки программы можно повторить действия, описанные из алгоритма ранее, но вместо пункта «отправить» выбрать «добавить в архив…». Это перенесет вас в окно самой программы, где возможно настроить параметры сжатия, формат получаемого файла, изменить название и выбрать, что произойдет с файлами в дальнейшем. При необходимости существует возможность добавить файлы, которые вы забыли, в уже существующий архив, а не переделывать его заново. Сжатие файлов через WinRar также позволяет создавать файлы в соответствующем разрешении, которые сразу после архивации можно отправить по электронной почте.
Одним из явных отличий от встроенного архиватора у внешних программ можно считать тот факт, что они имеет функцию блокировки содержимого папки или архива: вы можете поставить пароль на выбранный вами файл. Пожалуй, это один из самых способов скрыть от посторонних глаз лишнюю информацию.
Но, к сожалению, WinRar со всеми его преимуществами выдает для пользования лишь временную версию, так как утилиты считается условно-бесплатной. Бесплатным аналогом вполне признана программа 7-ZIP. При необходимости, вы можете установить утилиту после загрузки с официального сайта этой программы и опробовать в деле.
Способ ее применения, по сути, не отличается: все действия выполняются через всплывающее контекстное меню при правом клике мышкой. Вы выбираете необходимые действия и спустя некоторое время архив готов.
Подводя итог, можно смело отметить, что появившийся достаточно давно способ сжатия данных актуален до сих пор и позволяет нам использовать дополнительные опции при работе с соответствующими программами, что делает нашу жизнь проще, а обработку файлов полезнее. Перед нами открывается широкий спектр применения этого вида программ, начиная от обычного уменьшения размера файла и заканчивая папками с закрытым доступом.
Видео пособие
В этот статье я расскажу, как можно просто и эффективно архивировать любые Ваши файлы , можно архивировать музыку , архивировать фотографии или же Ваши документы и многое другое.
Что рассмотрим:
- Программы для архивации
- Установка и запуск
Архивация файла — это процесс преобразования информации, хранящейся в файле, к виду, при котором уменьшается избыточность в ее представлении и соответственно требуется меньший объем памяти для хранения. При этом имеется возможность закрыть доступ к упакованной в архив информации паролем.
Не все файлы архивируются хорошо. Медиа файлы не дают практически никакого эффекта при архивации. Текстовые документы наоборот, сжимаются в разы.
1. Программы для архивации
На самом деле программ для архивации очень много, но мы сегодня рассмотрим только самые популярные программы, а именно WinRar , и 7-zip .
Ну и непосредственно рассмотрим, как можно архивировать файлы средствами windows.
- WinRAR – Платная программа, есть пробный период на 40 дней.
- – Аналог WinRar, абсолютно бесплатная
- 7-zip – Бесплатная программа
2. Установка и запуск
Для начала нужно скачать программы WinRar , и 7-zip , ну и конечно их установить.
Для примера я выберу более популярные форматы файлов, посмотрим какой файл сожмется лучше.
Чтобы сжать все файлы которые находятся в папке необходимо их выделить, можно использовать Ctrl+A, нажимаем ПКМ откроется меня – Добавить в архив.

Чтобы сжать все файлы которые находятся в папке необходимо их выделить, ПКМ и откроется меня – будет значок программы и Add to Archive…

7- zip
Открываем программу, находится в стандартном месте Пуск – 7-zip, или в windows 8 во всех программах.

Архивация с нужными настройками
После того как Вы нажали «Добавить в архив» перед Вами откроется сама программа с названием архива и дополнительными настройками.

Delete files after archiving (Удалить файлы после упаковки) — здесь все понятно. У вас останется только архив, а исходные файлы будут удалены
Create SFX archive (Создать Самораспаковывающийся архив) — создается самораспаковывающийся архив с расширением.exe. В этот архив добавляется компактный распаковщик. Для запуска или разархивации на компьютере не обязательно наличие установленного архиватора. Достаточно просто запустить архив и выбрать место распаковки. Удобно, если вы не уверены, установлен ли на компьютере партнера архиватор.
Create solidarchive (Создать непрерывный архив) — позволяет получить большую степень сжатия чем при обычном архиве - это +. В этом случае архивируемые файлы рассматриваются как один поток данных. Минусы непрерывных архивов: при извлечении одного файла или изменении архива придется перестраивать весь архив и процесс займет больше времени чем при работе с обычным архивом. Если какой-либо файл в архиве окажется битым, он не даст нормально распаковать все следующие заним файлы. В этом случае рекомендуют добавлять информацию для восстановления.
Add recovery record (Добавить информацию для восстановления) — если архив по какой-либо причине окажется битым, с помощью нее можно будет попробовать восстановить информацию. При выборе этой опции на вкладке дополнительно можно задать в процентах количество информации для восстановления. Чем больше, тем больше шанс восстановить архив в результате непредвиденных сбоев.
Test archived files (Протестировать файлы после упаковки) — если тестирование пройдет успешно, то вы получите, с огромной вероятностью, рабочий архив. Опция хорошо сочетается с удалением файлов после архивации, так как исходные файлы будет удалены только, после успешной проверки архива.
Lock archive (Заблокировать архив) — архив блокируется для изменения или добавления в него каких-либо файлов
Compression method (Метод сжатия) – от минимума к максимуму.
Set password (Поставить пароль) – Пароль для более защищенного хранения данных от посторонних глаз.
Выставим все настройки для максимального сжатия.

До сжатия После
Как видим уменьшилось на 1,2 МБ не впечатлило.
Попробуем архивировать каждый файл отдельно и посмотреть какой сожмется сильнее.

Как видим самым эффективным сжатым файлом был ТЕКСТ, на 1,2 МБ, PDF сжался на 3 КБ, медиа файлы не дали положительного результата.
После того как Вы нажали «Add to Archive…» перед Вами откроется сама программа с названием архива и дополнительными настройками.

Delete files after archiving (Удалить файлы после упаковки)
Test archived files (Протестировать файлы после упаковки)
Create solid archive (Only for 7Z) (Создать непрерывный архив)
Pot each file to separate archive (Каждый файл в отдельный архив)
Turn PC off when done (Выключить ПК по завершению работы)
Compress and E-mail (Сжать и отправить по электронной почте)
Create SFX archive(Создать Самораспаковывающийся архив)
Вкладки:
Password (Установить пароль)
File (Файлы для сжатия)
Algorithm (Алгоритм сжатия)
Time (Время)
Comment (Комментарии)
Процесс сжатия аналогичен WinRar , сжал HaoZipна 1 МБ больше чем WinRar.
7- zip
В проводнике программы выбираем файлы для архивации зажимаем SHIFT или CTRL и выделяем ЛКМ необходимые файлы, после чего нажимаем «Добавить».

Формат архива 7z
Уровень сжатия: ультра
Метод сжатия LZMA2
Размер словаря 64 мб
Размер слова: 273
Размер блока: непрерывный
Число потоков: 2
Ввод пароля
Возможность создать SFX архив
Метод шифрования
После упаковки всех файлов, архив похудел на 2 МБ по сравнению с программами WinRar и HaoZip .
Сжатие средствами WINDOWS.
Выделяем необходимые файлы, ПКМ – Отправить – Сжатая ZIP папка

Быстрый и удобный способ сделать архив из документов.
Многие создают архив не ради сжатия файлов, а ради удобной передачи большого количество данных по электронной почте или Облачным сервисом.

Спасибо за просмотр! Если Вам интересен мой блог, вы можете подписаться на него!