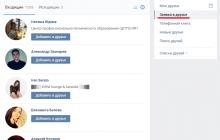Вам понадобится
- Подключенный Wi-Fi роутер, работающий компьютер с операционной системой Windows, клиент для работы в беспроводной сети
Инструкция
Войдите в меню «Пуск». Выберите «Настройки» и в них - «Сетевые подключения». Правым кликом мыши на иконку «Сетевое окружение» вызовите выпадающее меню, в котором выберите «Свойства».
Вернитесь в окно «Сетевые подключения». Правым кликом мыши нажмите на иконку «Беспроводное сетевое соединение» и в выпадающем меню выберите «Свойства».
В открывшейся вкладке выберите «Общие» и убедитесь в том, что флажок стоит на кнопках «При подключении вывести значок в области уведомлений» и «Уведомлять при ограниченном или отсутствующем подключении».
Перейдите на вкладку «Беспроводные сети» в том же окне.
Если вкладка «Беспроводные сети» в окне «Беспроводное сетевое соединение» - «Свойства» по каким-либо причинам отсутствует, нажмите кнопку OK.
Войдите в меню «Пуск», выберите «Настройка» и перейдите в «Панель управления».
В новом окне «Панель управления» произведите двойные по иконкам «Администрирование» и «Службы».
Удостоверьтесь в том, что служба «Беспроводная настройка» находится в рабочем состоянии. В противном случае дважды кликните значок «Беспроводная настройка», а в новом окне свойств нажмите кнопку «Пуск» и OK.
Вернитесь в окно «Сетевые подключения». Правым кликом мыши на иконку «Беспроводное сетевое соединение» вызовите выпадающее меню и перейдите в «Свойства».
Удостоверьтесь в том, что на вкладке «Беспроводные сети» стоит флажок на кнопке «Использовать Windows для настройки сети».
Нажмите кнопку «Добавить» в разделе «Предпочитаемые сети». Перейдите на вкладку «Связи». Введите MIAN в графе «Сетевое имя». Убедитесь в том, что на кнопке «Подключиться, даже если сеть не ведет вещание» поднят флажок. Выберите WPA в разделе меню «Проверка ». Выберите TKIP в выпадающем меню на вкладке «Шифрование данных». Проверьте, чтобы флажок был поднят на кнопке «Это прямое соединение -компьютер» и снят на кнопке «Точки доступа не используются».
Перейдите на вкладку «Проверка подлинности» в окне «Свойства беспроводной сети». Выберите «Protected EAP» в выпадающем меню раздела «Тип EAP». Снимите флажок с кнопки «Проверять подлинность как при доступности сведений о ». Удостоверьтесь в том, что флажок не стоит на кнопке «Проверять подлинность как у гостя при отсутствии сведений о компьютере или пользователе». Нажмите кнопку «Свойства».
Снимите флажок с кнопки «Проверять сервера» в окне «Защищенные свойства EAP». Проверьте находится ли «Secured password» (EAPMSCHAP v2) в разделе «Выбор метода проверки подлинности». Поднимите флажок на кнопке «Включить быстрое переподключение».
Нажмите кнопку «Настроить». Снимите флажок с кнопки «Автоматически использовать имя входа и пароль Windows» в окне «Свойства EAPMSCHAP v2». После этого нажмите кнопку OK.
Нажмите кнопку OK в окне «Защищенные свойства EAP». Перейдите на вкладку «Подключение» в выпадающем окне «Свойства беспроводной сети». Удостоверьтесь в том, что флажок поднят на кнопке «Подключаться, если сеть находится в радиусе действия» и нажмите OK.
Нажмите OK в окне «Беспроводное сетевое соединение - свойства».
Обратите внимание
Наименования кнопок и вкладок незначительно меняются в зависимости от версии операционной системы.
Полезный совет
По мере совершенствования операционных систем процедура подключения к беспроводным сетям упрощается и, возможно, некоторые из описанных выше шагов окажутся ненужными в вашем конкретном случае.
Источники:
- Информационный IT портал
- беспроводная сеть отсутствует
В наше время мобильность ценится как никогда раньше. Мобильная телефонная связь давно прочно вошла в нашу жизнь, но сейчас наступает новая эра. Эра мобильного интернета. Интернет с привязкой к кабелю остался в прошлом, сегодняшний интернет передается в буквальном смысле слова по воздуху.
Инструкция
Для начала подумайте, какую степень мобильности вы хотели бы получить для своего интернета. Если вы хотите свободно передвигаться с ноутбуком в пределах квартиры – это один разговор, а если хотите проверять рабочую почту, лежа на песчаном пляже, совсем другой.

Для того, чтобы иметь возможность выхода в интернет со своего компьютера из любой точки страны, а может даже и земного шара, вам понадобится USB-модем какого-нибудь провайдера сотовой связи. Вместе с покупкой модема вы приобретаете и cим-карту, подключенную к специальному тарифу мобильного интернета. Если в вашем регионе уже получила распространение UMTS-технология, то скорость интернета обещает быть приличной, но, как правило, интернет через сотового оператора не отличается особыми скоростями, да и стоит он тоже немало. Внимательно прочитайте условия договора при его заключении. Обычно провайдеры предоставляют некий объем трафика за определенную сумму в месяц, каждый же мегабайт сверх оговоренного объема может стоить дополнительных денег. Мобильный от сотового провайдера может стать хорошим выходом в рабочих ситуациях, когда бывает необходимо проверить почту, провести совещание или найти какую-то информацию в сети, но для масштабной деятельности как, например, просмотр , он вряд ли подходит.

Если ваш находится в зоне действия одной или нескольких беспроводных сетей, то, как правило, система Windows должна выдать автоматическое , после клика на которое должно открыться папка "Сетевые подключения". В ней вам нужно будет выбрать необходимое соединение, имя которого, как правило, соответствует названию заведения, предоставляющего доступ к бесплатному Wi-Fi. Таким образом, беспроводных сетей занимает буквально "два клика".
Если компьютер не определил беспроводные сети , то можно найти их . Для этого зайдите в меню "Пуск", нажмите кнопку "Подключение" и в раскрывающемся списке выберите строку "Беспроводное сетевое соединение". После этого должно открыться окно, в котором будут показаны все доступные беспроводные сети . Обновите информацию, нажав на ссылку "Обновить доступных сетей" (располагается справа), выберите необходимую сеть и двойным кликом мыши подключитесь к ней.
Обратите внимание
Некоторые беспроводные сети защищены паролем. Такие сети будут обозначаться в списке специальной иконкой в виде замка. Подключайтесь к таким сетям только в случае, если вы знаете пароль.
Далеко нее все знают о том, что к сети Wi-Fi можно подключить не только ноутбуки, но и стационарные компьютеры . Кроме того, компьютеры можно соединять между собой используя беспроводные технологии.

Вам понадобится
- Wi-Fi адаптеры.
Инструкция
Для соединения двух компьютеров без использования кабелей вам понадобятся Wi-Fi адаптеры. Данные устройства подключаются либо к порту PCI, расположенному на материнской плате компьютера, либо к разъему USB. Приобретите два аналогичных Wi-Fi адаптера. Примечание: вы можете использовать и различные адаптеры, основное правило – они должны работать с одинаковыми радиосигналами.
Подключите эти устройства к компьютерам. Учтите, что настройка данного оборудования не зависит от типа его подключения. Установите программное обеспечение и драйверы для адаптеров.
Выберите любой компьютер. Откройте панель управления и перейдите к меню «Сеть и Интернет». Откройте меню «Центр управления сетями и общим доступом». В левой колонке найдите пункт «Управление беспроводными сетями» и перейдите к нему.
Нажмите кнопку «Добавить», расположенную в верхней части открывшегося окна. Кликните по пункту «Создать сеть компьютер-компьютер». Нажмите кнопку «Далее».
Введите имя (SSID) сети, выберите тип безопасности (лучше использовать WPA или WPA2-PSK) и придумайте пароль для доступа к сети. Активируйте пункт «Сохранить параметры этой сети». Нажмите кнопку «Далее».
Перейдите ко второму компьютеру. Активируйте поиск доступных беспроводных сетей. Подключитесь к вашей сети.
Если вам требуется раздать интернет с одного компьютера на другой, то откройте свойства соединения с интернетом. Перейдите к вкладке «Доступ». Установите галочку напротив пункта «Разрешить другим компьютерам сети использовать…» В следующей строке укажите ваше беспроводное соединение.
В настройках беспроводного адаптера другого компьютера найдите протокол TCP/IP. Найдите строки «Основной шлюз» и «Предпочитаемый DNS-сервер». Заполните их IP-адресом первого компьютера. Назначьте для этого адаптера статический IP, отличающийся от адреса первого ПК только последним сегментом.
Видео по теме
Источники:
- как подключить интернет к сети беспроводной
Обычно сетевое подключение создается автоматом, например, при инсталляции драйверов для сетевой карты. Если установка пошла некорректно либо нужно создать новое сетевое подключение для доступа к интернету или другому ПК, сделать это нужно вручную.

Инструкция
Зайдите для этого в операционную систему. Если вы работаете в ОС Windows, зайдите в меню «Пуск», выберите пункт под названием «панель управления». Также это можно сделать, кликнув по ярлыку «Мой компьютер» правой кнопкой мыши и выбрав пункт «Панель управления».
Далее заходите в раздел «Сетевые подключения» и справа на панели сетевых задач нажмите на «Создание нового подключения». После этого откроется мастер новых подключений. Выберите необходимый пункт. К примеру, если вам нужно создать подключение к сети интернет, выберите пункт «Подключиться к интернету», затем нажмите «Далее» и выберите пункт «Установить подключение вручную», после чего выберите тип соединения.
Теперь вам нужно определиться с настройками нового сетевого подключения. Если это у вас интернет-соединение, нужно будет ввести сначала имя пользователя, а затем пароль. Если сеть локальная, пропишите минимальные сетевые параметры. А для этого вам нужно активизировать созданное вами сетевое подключение, выбрать «Протокол интернета TCP/IP», затем нажать «Свойства», выбрать пункт под названием «Использовать следующий IP-адрес» и ввести нужные параметры. Для примера можно привести следующие значения:
- IP-адрес – 192.168.0.1;
Маска подсети – 255.255.255.0 (стандартная, обычно выставляется автоматически);
Основной шлюз – 192.168.0.2;
Затем при необходимости введите предпочитаемый DNS-сервер.
Если вы пользователей операционной системы Linux, зайдите в меню «Система», выберите раздел «Администрирование» и «Сетевые настройки».
В случае с «операционкой» системой MAC OS действуйте так же, как и в случае с ОС Windows.
Обратите внимание
Как уже было отмечено выше, создавать новое сетевое подключение обычно совершенно не обязательно, так как оно создается после подключения сетевой платы и установки драйверов на нее. Единственное, что от вас в этом случае потребуется – это внести необходимые параметры.
Wi-Fi маршрутизаторы используют для создания комбинированных локальных сетей. Они необходимы для подключения нескольких компьютеров и ноутбуков к интернету, обеспечивая им связь между собой внутри сети.

Как настроить интернет, wifi на Windows в Минске? Можно вызвать опытного мастера недорого
+375 (29) 113-44-91(вел)
+375 (29) 731-01-20(мтс)
В этой статье разберём такой вопрос — как настроить wifi windows 7. Сам процесс настройки требует специальных знаний персонального компьютера .
| № | Наименование: | Описание: |
| 1 | Настройка мастером проводного интернета | 190 тыс. бел. руб. с выездом, это конечная цена, не верите? Проверьте! (да, именно на все услуги не больше 190 тыс. бел. руб., почему спросите так дёшево? Наш сервис стремится делать услуги компьютерной помощи наиболее доступными (в идеале бесплатными, скажите, так быть не может, но мы с вами можем поспорить чтобы убедиться в этом, следите за наши новостями в соц. группах). Плюс обязательным условием у нас, является регистрация на сайте и вступление в наши социальные группы, делая это, вы помогаете нам развиваться и со временем мы сделаем наши услуги ещё более доступными!) |
| 2 | Настройка мастером беспроводного интернета - Wi-Fi | Также не больше 190 тыс. бел. руб. (создание точки wi-fi, настройка и проверка работы) |
| 3 | Решение других вопросов в сфере интернета и сетей | Стоимость оговаривается индивидуально |
И так начнём.
Введение в настройку wi-fi
Кроме самого устройства с wi-fi, для выхода в интернет через wi-fi должна быть точка доступа. Просто сам вай-фай это беспроводная сеть для передачи данных, сама по себе она не даёт выход в интернет.
Так, что для начала нам нужно позаботиться о наличии точки доступа в интернет, к которой мы подключимся через наше соединение wi-fi.
Как дела с настройкой wi-fi обстоят в общественных местах?
Если Вы находитесь в общественном месте, то всё проще точка доступа уже должна быть, например в каком-нибудь кафе или библиотеке. Вам остаётся лишь подключиться к ней. Сделать это можно, если поинтересоваться у администратора данного заведения, есть ли здесь выход в интернет.
Что нужно делать дома, чтобы настроить wi-fi?
Если Вы находитесь дома, то Вам нужен модем-маршрутизатор с поддержкой wi-fi соединения (такой промсвязь H201L / H208L , такой промсвязь mt pon at 4 или другой). Допустим, что всё есть остаётся только непосредственно подключиться к wi-fi сети.
И так жмём «Пуск» — «Панель управления»:

На новой странице переходим на строку «Сеть и интернет»:

В этом окне заходим на «Центр управления сетями и общим доступом»:

У нас открылось главное окно о настройках сетевых подключений. Здесь мы можем осуществлять настройку и изменение всех сетевых подключений таких как простая локальная сеть или wi-fi соединение. В нашем случае мы заходим в под меню «Изменение параметров адаптера» в левой колонке этого окна.

В появившемся окне есть ярлык «Беспроводное сетевое подключение». Кликаем правой кнопкой мыши на нём и выбираем пункт «Подключение/отключение». Так мы включили поиск доступных wi-fi сетей.

Теперь в этом окне нужно выбрать нужную wi-fi сеть. Все эти сети имеют своё название. Так, что выбирайте или своё домашнее которому название дали Вы или выбирайте общественную сеть название которой Вам также известно.
Почему выбирать только известную, а потому, что обычно для входа требуется пароль, который Вам известен либо от Вашей сети, либо это сеть общественная и на ней пароль не стоит, обычно пароля нет в кафе, библиотеках, макдональдсе и других массовых общественных местах.
И так левой кнопкой мыши жмём из списка сетей на нужную Вам, в нашем случае называется «berlazar»:

За тем «подключение», начнётся подключение и через пару секунд Вам будет предложено ввести пароль (если он есть). Вводим имеющийся у Вас пароль. Жмём Ok. И через ещё пару секунд Вы подключитесь к сети интернет через wi-fi соединение.

Если всё сделано правильно и подключение прошло успешно, то Вы заметите слово «Подключено».

Плюсы беспроводного соединения wi-fi
Конечно же важной особенностью и в тоже время большим плюсом такого подключения является, то, что Вам необязательно сидеть на одном месте (если Вы работаете на ноутбуке или другом портативном устройстве), а запросто можете перейти например в другую комнату. Дальность wi-fi сети от точки подключения к интернету где-то до 100м (но это без приград, типа стен, а так реально где-то метров 10).
Но это расстояние зависит от различных перегородок, стен и других физических помех. Так, что можете экспериментировать с дальностью подключения.
Вот так в общем-то несложно решается вопрос как настроить wifi на windows 7, если у Вас возникли какие-то трудности, то мы Вам поможем, наши мастера настроят подключение быстро и недорого.
Вай-фай – технология повсеместная, в квартирах в интернетом беспроводная сеть Wi-Fi – «маст хэв». Одни плюсы: недорого – раз, без проводов – два, надёжно – три. Ещё и легко управлять сеткой своими руками, вплоть до самостоятельного решения проблемы «почему не работает интернет по Wi-Fi?».
Заблуждений про Wi-Fi немало. Особенно у тех, кто плотно не сталкивался с беспроводным интернетом. Так и рождаются вопросы: а как подключить Wi-Fi? К какому провайдеру обратиться?
Правильные ответы: подключать исключительно своими руками — так проще и надёжнее; провайдер подойдёт любой — желательно тот, который уже обслуживает вашу квартиру. Подробности ниже, притом — простым языком.
Быстрый ликбез: Вай-фай для новичков
Wi-Fi – это обыкновенная компьютерная сеть. Обычная проводная «сетка» – только без проводов. На Кавказе и в Средней Азии беспроводную сеть принято весело, но с любовью называть – «вай-вай», а то и «вах-вах».
Строго говоря, Wi-Fi — это только лишь технология беспроводной передачи данных. Но в повседневной жизни под этим словом мы привычно понимаем наличие интернета – есть «вай-вай», значит есть интернет. А интернет – это сеть, а любая сеть должна иметь какое-то связующее звено, которое все между собой соединяет. В Wi-Fi сети таким звеном является роутер.
Роутер можно сравнить с радиостанцией и приемником, только он сочетает в себе и то и другое: он передает данные и получает их. К нему по воздуху (Wi-Fi) подключаются устройства, например ноутбук и общается с ним. Роутер в этом случае становится посредником-«переводчиком» между ноутбуком и поставщиком интернета – он налаживает диалог между ними. Также в эту связь могут добавятся другие устройства, например стационарный компьютер. И теперь роутер связывает провайдера (интернет), ноутбук и компьютер, и все они общаются между собой.
Схема — как роутер связывает интернет и компьютеры…
Беспроводной роутер - cердце сети Wi-Fi
У сети Wi-Fi есть центр – роутер (он же – маршрутизатор). Симпатичная коробочка толщиной с сигаретную пачку, с антеннами и «лампочками»-светодиодами.
Что входит в задачи Wi-Fi роутера?
- получать интернет от провайдера;
- раздавать полученный интернет смартфонам и ноутбукам, планшетам и десктопам – в общем, всем устройствам с поддержкой Wi-Fi. В радиусе до 30-50 метров. Не больше – в условиях городской бетонно-кирпичной застройки и нескольких стен;
- связать несколько устройств с Wi-Fi между собой — создать между ними сеть.

Сердце Wi-Fi — беспроводной роутер
Цена роутера – 15-60 долларов. Желательный диапазон — 20-40. Более дорогие модели, ценой от 50-60 долларов, нужны для специфических нужд: подключить принтер или внешний жёсткий диск, подвесить на него торрент-клиент или наворотить другие техногиковские интересности.
К роутеру могут подключиться любые устройства: планшеты, смартфоны. Также в сеть Wi-Fi подключаются современные телевизоры, системы видеонаблюдения, и даже холодильники с пылесосами. С каждым устройством с поддержкой Wi-Fi роутер находит свой язык автоматически и никаких драйверов для этого не нужно.
Как выбрать роутер для Wi-Fi: критерии и параметры
Цена домашнего роутера
Желательно от 20 до 50 долларов за современную модель. Дешёвые устройства славятся «болячками», скажем, от перегрева. Более дорогие модели нужны лишь тогда, когда их владелец знает, какие нестандартные функции ему действительно потребуются (вроде торрент-клиента, трансляции интернета сразу из 2-3 источников вместо одного).
Марка/бренд роутера
Отлично зарекомендовали себя устройства фирмы TP-Link: симпатичные, надёжные, технологичные – на любой вкус. Они, как и представители продукции D-Link, относятся к классу «подключил – и забыл» на несколько лет. В принципе, найти в продаже совсем уж некачественный роутер – это нужно постараться. Устройство достаточно простое, а потому откровенные пукалки бывают лишь у совсем дешёвых «китайцев».
Сколько нужно антенн?
Чем больше – тем лучше? Совсем нет. Скорость и дальнобойность не будет лучше (разве что в паре с трёхантенным маршрутизатором работает столь же трёхантенный мобильный телефон или другое устройство). В других случаях – это просто маркетинг.
Роутеры по типу подключения
Откуда берётся дома интернет? Правильно, от провайдера, а какой у него тип подключения? Среди вариантов:
- оптоволокно (по факту – сетевой LAN-кабель), он же – Ethernet. Типичные скорости – от 5-10 мбит/сек и до теоретического гигабита. Сама оптоволоконная линия ведётся не до квартиры/компьютера, а до подъезда, в провайдерский «ящик». Из этого «ящика» в квартиру вьётся привычный медный кабель LAN. Его разъём очень похож на стандартный телефонный, только крупнее;

Сверху — порт сетевого соединения LAN, снизу — «телефонный» разъём ADSL. Именно по ним интернет «приходит» на роутер и «раздаётся» через Wi-Fi.

Очень важно выбрать роутеры-модемы по своему типу подключения. ADSL-роутер не будет работать с мобильными провайдерами. Будет саботажником и LAN-роутер, если попытаться заставить работать его с выделенкой/4G.
Итак, необходимо знать тип вашего подключения к интернету – и соответственно выбирать беспроводной роутер по этому параметру. Существуют и универсальные роутеры с двумя и более типами подключения: скажем, 3/4G-маршрутизатор вполне уживается и с ADSL, и с LAN-кабелем. Можно использовать лишь одного провайдера, а второе подключение держать запасным (в аварийных случаях, при переезде или при смене интернет-поставщика). Впрочем, обычно второй тип подключения в маршрутизаторе простаивает годами, а обходится в дополнительные 5-15 долларов при приобретении.
Наконец, существуют беспроводные роутеры Wi-Fi, которые вовсе не предусматривают подключения к внешним сетям и к интернету. Домашние/офисные устройства отлично работают друг с другом и с таким «изолированным» роутером, но не способны выйти через него в интернет.
Роутеры по типам портов и разъёмов
Маршрутизатор для сетей Wi-Fi – настоящий мини-компьютер. Его функциональность выходит далеко за пределы простой соединялки. Чем больше у него разъёмов и портов, тем более он функциональный.
Среди стандартных разъёмов роутера:

Слева направо: разъём для антенны, питание, кнопка сброса на заводские настройки, порт USB, WAN-порт, разъём для антенны, сетевые порты LAN — и снова антенный разъём.
- разъём питания : обычно это круглый штекер. Присутствует всегда, но речь, вообще-то, не о нём;
- сетевые порты LAN : как правило, их от 1 до 4 (не считая WAN-порта для соединения с провайдером). Удобнейшая штука, когда дома один стационарный компьютер без Wi-Fi-адаптера. Подключаем проводным способом этот компьютер к сети – и экономим на приобретении беспроводного адаптера. Здорово, когда LAN-порты поддерживают современное высокоскоростное подключение 1 гбит/сек – и плохо (пусть и дёшево), когда они ограничиваются стремительно устаревающей скоростью 100 мбит/сек. Эта скорость не «внешняя», а внутрисетевая: именно с этой максимальной скоростью будут общаться ваши проводные компьютеры друг с другом и с беспроводным сегментом;
- порты USB : 1, реже 2 или 3. Великолепное решение для подключения сетевого принтера, либо флешки, либо – внешнего жёсткого диска. Удобно ведь закачивать торрент-файлы, не включая основных ПК? Либо распечатывать документы на принтере, который всегда подключён к локальной беспроводной сети. Иногда USB-порты поддерживают подключение 3G (4G) модемов от операторов мобильной связи: здорово иметь под рукой резервный канал связи;
- слот для sim-карт – обычно присутствует в роутерах, предназначенных для подключения к мобильному интернету.
Выбор стандарта сети Wi-Fi
Бывают такие:
- 801.11ac : наиболее современный и скоростной стандарт Wi-Fi. Роутер этого класса вполне можно рекомендовать к покупке, как и следующий n-стандарт. Стоить такая модель чуть дороже – это вложение с прицелом на более скоростное устройство. Да – не факт, что ваши нынешние устройства будут способны работать на скоростях стандарта ac . В теории это вплоть до гигабита, а то и полутора – но лишь в теории: при идеальных условиях, небольших расстояниях, куче антенн (на роутере и на приемниках).
- 801.11n : этот стандарт вполне современен. Отлично работает с древними сетями b и g (а потому часто обозначается буквами b/g/n ). Со скоростями передачи данных сложнее, чем было в эпоху g-класса, но на практике можно рассчитывать на 2-4 кратное увеличение практической скорости при той же дальнобойности. Устройства (приемники) с поддержкой 801.11n – наиболее распространённые на рынке даже в 2017 году.
- 801.11g : включает поддержку устаревшего стандарта b , поддерживает скорости до 54 мбит/сек. Роутеры этой категории были распространены примерно до 2010 года, затем стали вымирать…
- 801.11b : говорят, этого динозавра из глубокого прошлого кто-то даже видел «живьём»…
Итак – по стандарту сети Wi-Fi роутер следует выбирать либо вполне современный 801.11 n , либо сверхсовременный 801.11 ac. И не обращать внимания на:
- устаревший 801.11g.
- маркетинговые завлекухи типа Gigabit WAN, 1000 Mbit и прочие WiGig. Хотя существует интересный стандарт 801.11ad: высочайшая скорость, но на минимальные расстояния (5-8 метров) в пределах прямой видимости. Специфическое устройство для особых нужд, таких стандартов хватает.
Настройка Wi-Fi при первом включении
Роутер выбран, куплен и распакован; провайдер поставляет домой интернет уже не первый год. Как всё-таки подключить Wi-Fi своими руками?
- Блок питания (включён в комплект) – в розетку и в сам роутер.
- LAN-кабель (тоже должен присутствовать в комплекте, длиной до метра) – одним концом в компьютер/ноутбук, другим – в роутер.
- Кнопка включения роутера – в положение «вкл». Всё, процесс включения-настройки пошёл!
Индикаторы роутера — полезнейшая информация для настройки и использования

Индикаторы роутера, слева направо: включение (Power), соединение с интернетом, раздача Wi-Fi, подключения через сетевые кабели (1-4). У других моделей могут быть другие индикаторы (или отсутствовать), также — расположение индикаторов разнится от производителя к производителю.
Весьма полезны «лампочки» устройства. Они нужны пользователю, как водителю — спидометр. Индикаторы отвечают за отображение следующей информации:
- Power : наличие тока в проводах и микросхемах устройства. Нормальная индикация — постоянный, ровный свет;
- ADSL/3G/WAN : наличие хоть какого-то сигнала от провайдера: пока это ещё не интернет, но… Нормальная индикация: либо ровный свет, либо «моргание»;
- Internet : включённый (или мигающий) индикатор обозначает наличие интернета уже в «коробке» роутера. При первых включениях и до настройки этот светодиод обычно выключен;
- LAN (1-4) : наличие «общения» между роутером и компьютером, с которым маршутизатор связан сетевым кабелем. Нормальная индикация — частое мерцание того порта, к которому подключён кабель (и, соответственно, компьютер).
- Wi-Fi : мерцание светодиода означает раздачу Wi-Fi. Часто работает уже при первом включении, ещё до настройки сети.
Настраивать и управлять Wi-Fi-сетью можно исключительно через браузер. Весь доступ к «панели управления» и микросхемам роутера осуществляется именно так – через веб-интерфейс. Не сложнее, чем доступ к почтовому ящику e-mail.
Для чего нужна настройка Wi-Fi-роутера: пароль и другие плюшки
Необходимо проделать три вещи с будущей сетью Wi-Fi (в принципе, она уже появилась в стенах дома):
- защитить соединения при помощи пароля, чтобы лишь вы и ваши близкие могли подключаться в эту сеть;
- задать для сети удобное имя и другие параметры (необязательно);
- «подружить» интернет от провайдера с вашей собственной беспроводной сетью.
Как зайти в роутер
Необходимо открыть браузер и зайти на адрес роутера в только что созданной локальной сети (она «родилась», когда вы соединили маршрутизатор с компьютером посредством LAN-кабеля). Этот адрес всегда записывается либо на самом корпусе, либо в инструкциях по подключению. Вариантов обычно два: 192.168.1.1 или 192.168.1.0 (между цифрами – точки, в конце точек нет). «www» и «http://» вводить не обязательно — браузер сам подставит нужные символы.

Ввели в адресную строку? Жмём Enter на клавиатуре и попадаем в «охранную зону» роутера. Здесь требуется ввести логин и пароль для доступа. Эти данные тоже присутствуют либо на корпусе устройства, либо в «мануалке»-инструкции. Самая популярная «пара» для авторизации у всех производителей:
- логин: admin
- пароль: admin
И вот мы «внутри» роутера. Хотя интерфейсы настроек разные от модели к модели, есть общие принципы. Поняв настройку одного роутера, пользователь легко сможет работать с совершенно другими моделями, и даже языковой барьер не помешает. Кстати, как ни странно, предпочтительнее работать с английским интерфейсом: даже у именитых производителей бывают такие «косяки» в переводе, что диву даёшься. На английском же всё стандартно, да и слова привычные.

Главное окно настроек ADSL-роутера TP-Link. Нас интересует меню, что слева. А именно – раздел Wireless (беспроводная сеть).
Нужный для работы с Wi-Fi раздел настроек находится слева в меню – это Wireless (беспроводная связь). У других моделей подобный раздел может называться Wi-Fi или WLAN – синонимы, что ж поделать.
Основные настройки сети Wi-Fi

Основные настройки сети Wi-Fi
Три галочки сверху обозначают:
- Включить (enable ) беспроводную сеть. По умолчанию, Wi-Fi уже включён;
- Спрятать (hide) вещание имени беспроводной сети. Режим параноика: чужие устройства не «увидят» вашу беспроводную сеть без особой подготовки. Проблема в том, что и свои новые устройства придётся подключать не самым простым способом. Не рекомендуем этот режим для дома: что плохого в том, что соседи будут знать название Wi-Fi сети?
- Изоляция устройств друг от друга (Clients isolation) : нечастая функция, при включении которой каждое устройство сможет работать лишь с роутером (получать от него интернет), но не будет доступно для других устройств. Ноутбук мужа не будет виден со смартфона жены, и наоборот. Удобно для организации публичных точек доступа, но для дома выглядит странновато.
Ниже – поле для того, чтобы задать имя вашей сети (SSID/Wireless network name) – удобно, чтобы не путаться среди многочисленных соседских «Connection_28153», «TP-Link_2343434», «Dlink-124». Домашняя сеть автора статьи так и называется – Home. Скучно и неоригинально, зато наглядно.

Создавать ещё одну сеть с труднопроизносимым названием TP-Link_CA8458 среди десятков соседских? Нет уж, лучше что-то более своё. Home («дом») в нашем случае.
Частые вопросы про Wi-Fi роутеры
1. Нужно ли выключать роутер на ночь?
Нет, в этом нет особого смысла. Да и энергопотребление минимальное.
2. Покупать маршрутизаторы для Wi-Fi следует в местном магазине.
Заказывать из-за бугра или из столиц – неблагодарное занятие. Причина в том, что местные продавцы предлагают товар, который адаптирован именно к местным условиям. Какой толк от дорогого роутера, привезённого из Америки, который не умеет работать с омскими диапазонами частот мобильного провайдера (реальный и частый случай из практики). Местные продавцы, как правило, способны гарантировать бесперебойную работу их товара с местными интернет-провайдерами.
3. Сколько максимум устройств можно подключить к Wi-Fi роутеру?
Коротко: максимум 10-15 устройств.
Теоретически ограничения очень малы. Потому что ограничивается все количеством устройств с уникальным IP в текущей сети. Каждое новое устройство получает свой уникальный IP и весь диапазон таких IP это: 192.168.1.1 , 192.168.1.2 … 192.168.1.253, 192.168.1.254 . Т.е., теоретически можно подключить 200 с лишним устройств. Но на практике ни один роутер не выдержит столько операций. Роутер это маленький компьютер с узкими задачами, и чтобы связывать устройства ему приходится кодировать и декодировать сигналы. Если таких сигналов очень много, то процессор роутера просто не справиться с задачей, и он зависнет. Роутеры конечно бывают разные: сильные и слабые, дорогие и дешевые. Поэтому точно сказать сложно, но из опыта могу сказать так: можно подключить до 10-15 устройств. Если больше, то даже при незначительной их активности, роутер не выдержит…
3. Что вы можете сказать о фирменных Wi-Fi роутерах Apple или Google?
Смешные устройства с дурацкими ограничениями. Примерно как делать отдельную электророзетку от того же Apple для подключения Макбуков. И прикручивать её кошерными винтиками с яблочным брендом (да, это стёб). Пользы, мягко говоря — мало. Впрочем, есть «надкусанные фанаты», такие роутеры делаются как раз для них…
Поскольку сейчас в каждой квартире насчитывается несколько компьютеров и мобильных устройств с Wi-Fi, часто у простых пользователей возникает вопрос о том, как происходит настройка беспроводной сети. В этой статье мы и прольем свет на этот скользкий вопрос. В качестве примера будет приведена настройка беспроводной сети в Windows 7.
Для начала необходимо настроить главный компьютер нашей будущей сети. Им может быть как ноутбук, так и Для этого активируем Wi-Fi-адаптер на нашем компьютере. Затем открываем меню и правой кнопкой манипулятора кликаем на компьютер, где в контекстной менюшке нажимаем на свойства. После этого всего заходим в дополнительные параметры системы и кликаем на имя компьютера, и в графе "Описание" даем свое описание, например "Компьютер Владимира Ильича". Дальше выбираем "Изменить" и даем имя этому устройству, которое не должно дублироваться другими в сети. В графе "Рабочая группа" указываем название этой группы, которое должно быть одинаковым на всех устройствах нашей сети, и перезагружаемся.
Когда компьютер перезагрузится, настройка беспроводной сети продолжается. Выбираем значок проводного соединения и переходим в "Управление сетью", где нажимаем на "Управление беспроводной сетью". В появившемся меню выбираем "Добавить" и далее идет настройка беспроводной Здесь вы также должны придумать название для своей сети, какое хотите. Затем выбираем "Безопасность WPA2 Personal". Если же в сети присутствуют устройства на платформе Windows XP, тогда выбираем "WEP".
После этого устанавливаем пароль, нажимаем "Далее" и в появившемся новом диалоге разрешаем совместное использование интернета для компьютеров сети, после чего закрываем окно.
Но на этом настройка беспроводной сети Теперь наша задача - настроить остальные компьютеры в этой сети. Включаем беспроводной адаптер, открываем меню кнопки "Пуск". Продолжаем, щелкая кнопкой справа на манипуляторе на значок "Компьютер", где выбираем "Свойства и дополнительные параметры системы". Теперь кликаем раздел "Имя компьютера" и даем ему свое индивидуальное имя. Далее указываем имя группы, которое должно соответствовать имени группы на главном компьютере.

Снова идем в управление сетями, где переходим в раздел "Изменения параметров адаптера" и выбираем "Свойства", после чего прыгаем по строке протокола версии 4. Здесь отмечаем пунктик установки IP-адреса. В графе "IP-адрес" назначаем свой этому компьютеру, причем это необходимо сделать, отталкиваясь от IP главного ПК. Например, если IP основного устройства 192.168.0.1, то IP всех компьютеров будет такой же, за исключением последней цифры. Очень важно, чтобы в сети не было одинаковых IP. В графе печатаем 255.255.255.0, а в строчке будет находиться IP-адрес основного компьютера. В полях "Предпочитаемый DNS-сервер" и "Альтернативный DNS-сервер" указываем адреса провайдера.
После всех этих манипуляций принимаем изменения. И только теперь заходим в сетевые соединения, выбираем свою сеть, вводим пароль, и все. Если в сети компьютеров больше не будет, на этом настройка беспроводной сети завершается. Если же имеются еще какие-то компьютеры или ноутбуки, то в этом случае необходимо повторить процедуру настройки последнего компьютера.

Хочется добавить от себя рекомендации по обеспечению защиты сети. В последнее время участились случаи вторжения в беспроводные сети посторонних пользователей. Обязательно установите на главный компьютер антивирусную программу. Также придумайте длинный и сложный пароль с большими и маленькими буквами вперемешку с цифрами. Это увеличит безопасность и минимизирует риск вмешательства в работу посторонних лиц, а также предотвратит кражу ценной информации и загрузку постороннего софта.