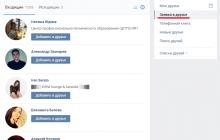Разблокировка загрузчика(bootloader) на Вашем смартфоне это первый шаг для его ускорения и установки пользовательских прошивок. И, вопреки распространенному мнению, эта возможность поддерживается на большинстве устройств. Ниже описан официальный способ для разблокировки загрузчика операционной системы.
Не каждый телефон позволит Вам это сделать
Есть два вида телефонов в этом мире: Те, которые позволяют Вам разблокировать загрузчик операционной системы и те, которые, соответственно, не позволяют этого.
Возможность разблокировать загрузчик зависит от производителя Вашего смартфона, модели, и даже от Вашего оператора. Все смартфоны Nexus позволяют разблокировать bootloader, и многие телефоны от Motorola и HTC позволят Вам разблокировать загрузчик таким же образом, как и на Nexus.
Другие же смартфоны, а также операторы не предоставляют возможности для разблокировки загрузчика официальным способом. В этом случае Вам предстоит ждать пока разработчики найдут уязвимости с помощью которых Вы сможете получить root права и загрузить кастомную прошивку в свой телефон. Если у Вас такой смартфон, то, увы, но данная статья Вам не поможет.
Лучший способ узнать к какой категории относится Ваш смартфон, это посмотреть на специализированном сайте . Если у Вас смартфон HTC или Motorola, то Вы также сможете проверить возможность разблокировки на сайтах HTC и Motorola. Если загрузчик Вашего смартфона нельзя разблокировать официальным способом, то Вам поможет только неофициальная разблокировка или root метод, который обычно можно найти на форуме XDA Developers.
Шаг 0: сделайте бекап всего, что хотите сохранить
Прежде чем начать, нужно отметить, что этот процесс сотрет все Ваши данные. Поэтому, если у Вас есть какие-либо Важные файлы, будь то фотографии, музыка, видео или что-то еще, то сейчас самое время сохранить все на компьютер. Кроме того, если у вас есть какие-либо настройки приложений, которое вы хотите сохранить, то воспользуйтесь функцией резервного копирования, чтобы создать бекап настроек, и тоже сохраните его на компьюетере.
Вот еще совет: так как я знаю, что захочу получить root права на своем смартфоне, то я всегда разблокирую загрузчик, как только покупаю новое устройство. Таким образом я не трачу время понапрасну, настраивая телефон под себя, чтобы через пару дней удалить все данные.
Когда Вы сохраните все важные файлы, то можно начать.
Шаг 1: установка Android SDK и драйверов для Вашего телефона
Вам будут нужны две вещи для этого процесса: Android Debug Bridge, который представляет собой командную строку для ПК, с помощью которой можно общаться с телефоном, и USB драйвер для вашего устройства. Если Вы установили их раньше, то Вам необходимо обновить их до последней версии.
Приведем краткую инструкцию по установке:
- 1. Перейдите на страницу загрузки Android SDK и прокрутите страницу вниз до “SDK Tools Only”. Загрузите ZIP файл для вашей ОС и распакуйте архив.
- 2. Запустите SDK Manager и снимите галочки со всех пунктов кроме “Android SDK Platform-tools”. Если Вы используете телефон Nexus, то можете также выбрать «Google USB Driver», чтобы загрузить драйверы Google.
- 3. После завершения установки можете закрыть SDK manager.
- 4. Установите USB драйверы для своего телефона. Вы можете найти их на веб-сайте производителя смартфона (например Motorola или HTC)
- 5. Перезагрузите компьютер, если потребуется.
Включите телефон и подключите его к компьютеру с помощью USB кабеля. Откройте папку инструментов в папке с установленным SDK Android и нажмите Shift+правой кнопкой мыши на пустой области. Выберите “Open a Command Prompt Here” и выполните следующую команду:
adb devices
Если появится серийный номер, то Ваш телефон обнаружился и Вы можете продолжить дальше. В противном случае, убедитесь, что вы правильно выполнены все указанные шаги.
Шаг 2: Включение USB Debugging
Далее Вам потребуется включить несколько опции на вашем телефоне. Зайдите в настройки телефона и выберите «О телефоне». Пролистайте вниз до пункта «Номер сборки» и 7 раз нажмите на этот пункт. Должно появится сообщение, что Вы вошли в режиме разработчика.
Вернитесь на главную страницу настроек, у Вас должен появится новый пункт “Для разработчиков”. Включите “OEM Unlocking”, если данная опция существует (если ее нет, не беспокойтесь – этот пункт есть только на некоторых телефонах).

Затем включите “Отладка по USB”. Введите пароль или PIN-код, если необходимо.
Как только это сделаете, соедините свой телефон с компьютером. У вас появится окно на телефоне с вопросом «Включить отладку по USB?». Поставьте галочку в поле «Всегда разрешать для этого компьютера» и нажмите OK.
Шаг 3: Получение ключа разблокировки(не для телефонов Nexus)
Если у вас смартфон Nexus, то переходите к следующему шагу.
Перейдите на сайт производителя смартфона для получения ключа разблокировки (например для Motorola откройте эту страницу или эту для HTC), выберите свое устройство(если требуется) и водите или создайте новый аккаунт.

Дальше в этом шаге могут быть отличия для разных телефонов, но на сайте производителя должна быть инструкция по шагам. Она будет заключаться в следующем: во-первых, выключите телефон и загрузитесь в режиме fastboot. На разных телефонах бывают разные способы, но чаще всего нужно нажать и удерживать кнопку включения и клавишу убавления громкости в течение 10 секунд. Отпустите кнопки и вы должны попасть в fastboot режим (пользователи HTC должны будут клавишой убавления громкости добраться для пункта Fastboot и клавише включения выбрать этот пункт).

Соедините телефон и ПК с помощью USB кабеля. Ваш телефон должен как-то оповестить Вас, о подключении. Откройте папку инструментов в папке с установленным SDK Android и нажмите Shift+правой кнопкой мыши на пустой области. Выберите “Open a Command Prompt Here” и введите команду для разблокировки, которую предоставляет производитель (для Motorola это fastboot oem get_unlock_data command , для HTC fastboot oem get_identifier_token).

В командной строке будут появляться длинные строки символов. Скопируйте эти символы и сделайте из них одну строчку без пробелов и на сайте производите вставьте полученный текст в соответствующее поле. Если Ваш смартфон можно разблокировать, то Вам на почту придет письмо с ключом или файлом, который мы будем использовать на следующем шаге. Если Ваше устройство нельзя разблокировать Вы также будете уведомлены об этом. Если Вы все же захотите идти до конца и воспользоваться неофициальным способом, то Вам потребуется сайт разработчиков .
Шаг 4: Разблокировка
Теперь вы готовы к разблокировке. Если ваш телефон все еще находится в режим fastboot, запустите команду, которая написана ниже. Если нет, то выключите телефон и загрузитесь в режиме fastboot. На разных телефонах бывают разные способы, но чаще всего нужно нажать и удерживать кнопку включения и клавишу убавления громкости в течение 10 секунд. Отпустите кнопки и вы должны попасть в fastboot режим (пользователи HTC должны будут клавишой убавления громкости добраться для пункта Fastboot и клавише включения выбрать этот пункт). Соедините телефон и ПК USB кабелем.
Откройте папку инструментов в папке с установленным SDK Android и нажмите Shift+правой кнопкой мыши на пустой области. Выберите “Open a Command Prompt Here”.
Чтобы разблокировать устройство, вам потребуется выполнить одну простую команду. Для большинства устройств Nexus, эта команда:
fastboot oem unlock
Если у Вас новая версия Nexus, например, Nexus 5X или 6P, то команда будет немного другая:
fastboot flashing unlock
Если у Вас не Nexus смартфон, то на сайте производителя будет указана нужная Вам команда. Для устройств Motorola это команда fastboot oem unlock UNIQUE_KEY , где UNIQUE_KEY это код отправленный вам на email. Для HTC это команда fastboot oem unlocktoken Unlock_code.bin , где Unlock_code.bin это файл полученный от производителя HTC.
После запуска команды телефон может спросить действительно ли Вы хотите разблокировать. используйте клавишу громкости для подтверждения.

Когда разблокировка будет завершена, используя экранное меню, перезагрузить телефон (или выполните команду fastboot reboot на компьютере). Если все сделано правильно, то при загрузке телефона Вы увидите сообщение о том, что загрузчик разблокирован, а дальше загрузится ОС Android. Важно сначала загрузить Android прежде чем выполнять какие-либо действия, например установку пользовательского recovery.
Поздравляем с разблокировкой! Пока Вы не заметите никаких различий, но теперь вы сможете установить пользовательский recovery , получить root права или установить пользовательскую прошивку.
Утилиты ADB и Fastboot входят в состав комплекта разработки Android SDK (не стоит путать с Android Studio и уж тем более скачивать ее громоздкий установочный файл, если вы, конечно, не собираетесь заниматься разработкой под Android). ADB является инструментом для отладки, который позволяет получить доступ к консоли Андроид с компьютера (), подключив гаджет к ПК по USB. При этом должна быть . Fastboot предназначен для работы с устройством, когда то загружено в одноименном режиме (если такой есть на вашем аппарате).
При помощи ADB можно управлять смартфоном/планшетом с компьютера: сделать бэкап приложений, записать скринкаст, перевести смартфон в режим Recovery и многое другое. Кроме того с ADB можно работать и через Wi-Fi. Для этого на вашем устройстве должны быть получены root-права, а также понадобится специальное приложение, осуществляющее подключение к компу по сети. Например, ADB Wireless либо WiFi ADB. Но это уже материал для отдельной статьи.
Используя Fastboot, вы сможете , кастомные Рекавери ( или ), разблокировать Bootloader (на аппаратах HTC, Motorola, Sony, Nexus, Huawei, последних LG он заблокирован), очищать разделы системы.
Как установить ADB и Fastboot: инструкция
1. Перейдите на официальный сайт, откуда можно скачать Android SDK: https://developer.android.com/studio/index.html . Спуститесь вниз страницы к разделу «Command line tools only» и выберите архив для Windows.

2. Установите галочку в чекбоксе «I have read and agree with the above terms and conditions» и нажмите кнопку «Download Android Command Line Tools for Windows». Начнется загрузка архива.

3. Скачайте его и разархивируйте в корень Диска «C:».
4. Также необходимо загрузить Java Development Kit с официальной страницы . Перейдите на сайт, согласитесь с условиями лицензионного соглашения, отметив пункт «Accept License Agreement», и скачайте версию JDK, соответствующую разрядности вашей системы.

Первый способ
Вернитесь к папке c Android SDK, откройте «tools» и запустите «android».

Отметьте пункт «Android SDK Platform-tools» (а также «Google USB driver», если у вас устройство Nexus) и нажмите «Install Packages».

Про установку драйверов для других аппаратов читайте ниже.
Выберите «Accept License» и нажмите «Install».

Мой лог показал, что возникла ошибка. Но в итоге все завершилось успешно.

По завершении выполнения вышеописанных действий в папке «sdk-tools-windows-version » появится «platform-tools», а в ней будут интересующие нас «ADB» и «Fastboot».


Второй способ
Перейдите в папку «sdk-tools-windows-версия » → «tools» → «bin» и, зажав клавишу «Shift», щелкните правой кнопкой мышки по пустой области. Выберите «Открыть окно команд» либо «Открыть окно PowerShell здесь», если на ПК или ноутбуке установлена одна из последних сборок Windows 10.

Вставьте команду в PowerShell или командную строку (в PowerShell добавьте./ вначале):

Щелкните «Enter», чтобы выполнить команду. Произойдет загрузка файлов и появится запрос на установку:

Чтобы разрешить, введите y , то есть «yes», и нажмите «Enter», после чего начнется установка «platform-tools».

В конце в командной строке отобразится сообщение, что процедура завершилась успешно. А папка «platform-tools» с ADB и Fastboot внутри появится в «sdk-tools-windows-version ».
(!) Если по какой-либо причине не удается установить ADB и Fastboot предыдущими способами, воспользуйтесь третьим вариантом – просто скачайте архив «platform-tools» и разархивируйте на диск «C:».
Устанавливаем драйверы ADB и Fastboot для Windows
Чтобы компьютер смартфон либо планшет, необходимо загрузить драйвер USB:
- Samsung – драйвер входит в состав утилиты Kies: http://www.samsung.com/ru/support/usefulsoftware/KIES/ либо же его можно скачать отдельно, выбрав нужную модель: http://www.samsung.com/us/support/downloads
- HTC – в составе HTC Sync Manager: http://www.htc.com/ru/software/htc-sync-manager/
- Nexus – драйвер Android устанавливается вместе с Android SDK, о чем писалось выше.
- Huawei – совместно с утилитой HiSuite: http://consumer.huawei.com/minisite/HiSuite_en/index.html
- LG – установите LG PC Suite: http://www.lg.com/ru/support/software-firmware
- Motorola – смотрите на этой странице: https://motorola-global-portal.custhelp.com/app/answers/detail/a_id/88481
- Sony Xperia – драйверы FastBoot для всех моделей находятся здесь: http://developer.sonymobile.com/downloads/drivers/
- Xiaomi – Mi PC Suite: http://pcsuite.mi.com
- MTK – для китайских аппаратов на чипах MediaTek: http://online.mediatek.com/Public%20Documents/MTK_Android_USB_Driver.zip
- Lenovo – выберите модель смартфона, планшета и загрузите ADB драйвер: http://support.lenovo.com/us/en/GlobalProductSelector
- Решения для девайсов других производителей ищите на их официальных сайтах.
Существуют различные универсальные установщики ADB драйверов (к примеру, этот: http://adbdriver.com/downloads/) – ими тоже можно пользоваться, например, когда по какой-то причине не удалось установить официальное решения.
Если для вашей модели идет драйвер без установщика, придется выполнить следующие действия:
1. Зайдите в «Панель управления» → «Диспетчер устройств». В Windows 10 достаточно нажать правой кнопкой мышки по меню «Пуск» и выбрать «Диспетчер устройств».

2. Найдите в списке девайс для которого нужно установить драйверы. Щелкните правой кнопкой мышки и нажмите «Обновить драйверы».

Как видите, компьютер корректно распознает мой планшет Nexus 7. Если ваш ПК определяет смартфон неправильно или напротив устройства стоит желтый треугольник с восклицательным знаком внутри, «ручная» установка драйверов Android для вас обязательна.
3. Выберите пункт «Выполнить поиск драйверов на этом компьютере».

4. Укажите путь к папке с драйверами на ПК.

Дождитесь завершения установки и затем заново подключите гаджет к компьютеру по USB.
Как начать работать с Fastboot и ADB
Работа с ADB или Fastboot осуществляется из командной строки, утилиты запускаются двумя способами:
1: Правой клавишей мышки щелкните на «Пуск» и выберите «Командная строка (администратор)» либо «Windows PowerShell (администратор)». Далее при помощи команд укажите путь к папке с ADB и Fastboot (после ввода каждой нажимайте «Enter»).
Чтобы вернуться в корень диска «C:\», используйте:
Благодаря этой команде открываем нужную папку:
В моем случае получилось так:
cd \tools_версия -windows\platform-tools

У вас выйдет (разработчики Google изменили название архива уже после написания первоначальной редакции этой инструкции):
cd \sdk-tools-windows-version \platform-tools
Путь к Fastboot и ADB указан, теперь работаем с ними из консоли.
Чтобы не выполнять эти действия каждый раз, добавьте путь к «platform-tools» в переменную «Path». Сначала зайдите в папку, в строке навигации щелкните правой кнопкой мыши по «platform-tools» и выберите «Копировать адрес».

Перейдите в «Панель управления». Для этого нажмите «Win» + «R» и в поле «Открыть:» вставьте control . Нажмите «ОК».

Выберите «Система» → «Дополнительные параметры системы» → «Переменные среды…».



Найдите перемененную «Path», выделите ее и выберите «Изменить…».

Нажмите «Создать», вставьте путь к папке «platform-tools» и щелкните «ОК».

Всем привет! Сегодня мы с вами рассмотрим самые простые и удобные методы перепрошивки вашего смартфона (или планшета).
Статья разделена на следующие разделы:
Зачем нужна перепрошивка?
Тут все однозначно: или у вас проблемы с устройством, или вы хотите чего-то новенького, но разработчики прекратили представлять новые версии ОС.
Какие есть способы прошивки?
Всего их два, но каждый в свою очередь разделяется еще на несколько.
- Прошивка с помощью телефона.
- Прошивка с помощью компьютера.
Сейчас мы с вами рассмотрим несколько методов прошивки с использованием ПК.
Необходимая подготовка перед процессом прошивания
Все это нужно сделать, дабы не было срывов установки новой ОС.
- Полностью зарядите устройство и ваш компьютер;
- Сделайте резервную копию старой ОС;
- Проверьте исправность USB-провода.
Делаем бэкап
В примере показана ОС Android 5.0, но все ниже описанные действия практически аналогичные в любой из версий. Поэтому просто внимательно просмотрите данную инструкцию.
- Зайдите в настройки вашего устройства.
 2. Выберите пункт «Сведенья о системе» и раздел «Память».
2. Выберите пункт «Сведенья о системе» и раздел «Память». 3. Теперь нажмите кнопку «Резервная копия».
3. Теперь нажмите кнопку «Резервная копия».
 4. Теперь все просто: сделайте бэкап, выбрав нужные для сохранения пункты, как показано на картинках.
4. Теперь все просто: сделайте бэкап, выбрав нужные для сохранения пункты, как показано на картинках.


5. Все, резервная копия готова. Вы можете ее скопировать на другое устройство или использовать.

Прошивка с помощью FASTBOOT
Теперь, когда все возможные меры безопасности предприняты, можно приступать к прошивке.
Для начала скачайте Fastboot на компьютер. Загрузочную папку программы сделайте в корневом каталоге диска С. Например, С:\fastboot. В этом случае вам будет проще прописывать место нахождения прошивки в дальнейшем.

Установочный файл можно скачать по ссылке (утилита для отладки Android).
Сначала разблокируем Bootloader
Bootloader – это программа вне системы андроид, которая обеспечивает доступ к ядру устройства. Его можно сравнить с BIOS на компьютере.
Разблокировав его, мы получим root-права – открытый доступ к системе. На устройствах различных производителей это делается с помощью разного программного обеспечения. Но алгоритм работы один, и он такой:
- Вы скачиваете и устанавливаете программу для разблокировки соответственно с производителем устройства.
- Затем подключаете смартфон по USB-шнуру в режиме отладки.
- Открываете скачанную программу, выбираете ваше устройство и нажимаете «Unlock».
Пример разблокировки
Вот пример разблокировки устройства производства компании HTC.
1. Скачайте и установите HTC Bootloader Unlock .
2. Затем подключите устройство к компьютеру в режиме отладки. Тут все довольно просто: войдите в раздел настроек «Для разработчиков» и выберите пункт «Отладка по USB».

3. Теперь откройте, скачанную программу и подтвердите отладку (на android-устройстве).

4. Осталось просто разблокировать, нажав кнопку «Unlock». На самом деле процесс можно выполнить через командную строку Windows. Это программа лишь автоматизирует процесс разблокировки.

5. Для выхода из HTC Bootloader Unlock нажмите «Finish» после окончания процесса разблокировки botloader-а.

Примечание:
есть программы разблокировки для смартфона или планшета любого производителя. Например:
Nexus – Nexus Root Toolkit;
Samsung – Kies;
Sony – Sony Bootloader Unlock.
Если ваше устройство другого производителя – просто поищите в Интернете соответствующую утилиту.
Процесс прошивки
- Первое, что нужно сделать – подключится к компьютеру в режиме отладки по USB. Как именно это сделать, описано чуть раньше.
- Сначала переместите новую прошивку в каталог С:\fastboot
 3. Теперь переведите устройство в fastboot mode. В командной строке введите команды, как показано на скриншоте.
3. Теперь переведите устройство в fastboot mode. В командной строке введите команды, как показано на скриншоте.

4. Для того чтобы перепрошивка произошла успешно, нужно отформатировать все каталоги вашего устройства. Введите эти команды в командной строке по очереди (после каждой – «Еnter»):
- fastboot erase boot
- fastboot erase userdata
- fastboot erase system
- fastboot erase recovery
- fastboot erase cache
5. А вот теперь уже можно и начинать прошивку. С папки с прошивкой (папка «fastboot») запустите bat-файл flash-all. Вот так это выглядит в командной строке:

6. После успешного процесса прошивки вы увидите сообщение об этом. Вот и все, устройство перепрошито. И после его перезагрузки, вы сможете в этом убедиться.
Вот и все, устройство перепрошито. И после его перезагрузки, вы сможете в этом убедиться.
Перепрошиваем с помощью программы ODIN MULTI DOWNLOADER
1. Для начала вам необходимо подключить телефон к компьютеру с помощью USB- кабеля, в режиме откладки. После этого обязательно запустите программу Odin Multi Downloader от имени администратора.

2. Затем укажите место расположения прошивки, которую вы хотите установить. Вот, что нужно сделать: нажмите на кнопку BOOT и выберите файл прошивки.


Примечание: если ваша прошивка состоит из нескольких файлов (в основном их три), то путь нужно указывать соответственно:
файл PDA – в поле «PDA»;
файл Phone – в поле «Phone»;
файл CSC – в поле «CSC»;
3. Теперь необходимо перезагрузить телефон. Это можно сделать с помощью комбинаций клавиш (громкость вверх + кнопка блокировки экрана + центральная кнопка). В итоге, компьютер должен распознать телефон, тем самым на экране, появиться желтое поле с названием порта COM.

4. После нажатия вами кнопки «Start» начнётся обновление системы. В это время запрещается отсоединять телефон от компьютера. В процессе установки смартфон будет перезагружаться несколько раз, но на это не стоит обращать внимания. После удачной прошивки (время которой занимает около 10 минут) на экране компьютера, появиться слово «PASS».

Сделав все шаги, согласно этой инструкции, вы сможете пользоваться любой версией операционной системы Android. Кроме этого стоит отметить, что данная программа подходит для перепрошивки android-устройств любого производителя.
Прошивка Android-устройства LG с помощью программы KDZ UPDATER
Если у вас есть телефон или планшет от производителя LG, то его будет проще, да и правильнее, прошить с помощью программы KDZ Updater . Как именно это сделать?
1. Сначала скачайте программу KDZ Updater. Собственно, это архив, который нужно распаковать в папку, находящуюся в корне системного диска C вашего компьютера.


2. В эту же корневую папку добавьте нужную вам прошивку. Здесь исполняемый файл программы, только так прошивка будет видна программе.

3. Обязательно установите файл политики действий под названием msxml.msi
4. Теперь включите режим отладки по USB. Как именно это сделать описано выше.
5. Переведите устройство в режим S/W Upgrade. А именно:
- выключите его;
- достаньте батарею;
- зажмите клавишу уменьшения громкости и вставьте USB-кабель.
- появится соответствующая надпись – «S/W Upgrade».
Примечания:
если войти в режим S/W Upgrade не удалось, значит, попробуйте проделать все вышеописанные действия, не вынимая батарею;
также попробуйте вместо клавиши уменьшения громкости зажать обе «звуковые качельки»;
для того, чтобы прошивка стала возможной нужно отключить программу LGE Mobile USB Modem в Диспетчере устройств.

6. Теперь пора начать перепрошивку. Запустите от имени администратора исполняемый файл программы KDZ_FW_UPD.exe из корневой папки на диске C.
Примечание: наведите на иконку программы и кликните правой кнопкой мыши. Выберите пункт «Запуск от имени администратора».

7. Установите все параметры, как показано на скриншоте и нажмите «Launch software update».

8. Через некоторое время (примерно 10 минут) прошивка завершится. Просто перезагрузите устройство и пользуйте новым интерфейсом.
Прошивка смартфонов и планшетов от Lenovo
Почему эту тему я тоже вывел отдельно? Потому, что для устройств Lenovo есть свои нюансы, которые создают определенные сложности. Однако есть и программа, которая их компенсирует. Чем именно? Простотой использования и своим интуитивно понятным интерфейсом.
Итак, начнем.
1. Вам нужна программа для прошивки SP Flash Tools. Скачайте ее .
2. Для продолжения прошивки нужно установить драйвера на устройство. Как правило, при подключении они автоматически не устанавливаются. Поэтому нужно делать это вручную.
скачайте драйвера, соответственно модели вашего устройства;
вводите в диспетчер устройств на компьютере (выше показано, как это сделать);
выключите устройство;
подключите устройство через USB-провод к компьютеру;
нажмите правой кнопкой мыши на появившееся устройство (неопознанное) и выберите пункт «Установить драйвер из указанного места»;
выберите драйвер.

3. Теперь запустите SP Flash Tool. И укажите путь исполняемому файлу прошивки (скаттер-файлу). Нажмите на «Scatter Loading».


5. И только сейчас подключите устройство к компьютеру.
6. После завершения перепрошивки вас будет уведомлено об этом, посредством появления на экране компьютера ярко-зеленого кольца.

При включении устройства первая загрузка системы будет длиться довольно долго (5-10 минут). Так и должно быть, не волнуйтесь.
Краткие итоги
Как вы уже могли убедиться, для android-устройств некоторых производителей есть специальное программное обеспечение, которое облегчает процесс прошивки. Поэтому в первую очередь используйте его.
Однако есть множество методов перепрошивки android-устройства с помощью компьютера. Сколько же есть и утилит, которые облегчают этот процесс. Но указанные выше методы, по моему скромному мнению, являются одними из самых удобных и легких. Поэтому читайте, разбирайтесь и вперед!
В данной статье приводится пошаговая инструкция, которая поможет даже неопытному пользователю успешно разблокировать загрузчика bootloader и установить кастомный recovery Cyanogen Mod .
Ваши данные подлежат удалению. Если вам необходимо сохранить важную информацию – рекомендуем сделать бэкап. Все ваши действия вы совершаете на собственный страх и риск. Отметим, что автор не несет ответственности за «окирпичивание» смартфона пользователя.
Готовимся к установке
1. Качаем и устанавливаем драйвера. Сделать это можно, перейдя по нашей ссылке ниже.
2. Распаковываем архив в любом месте на жестком диске.
3. Отключаем телефон.
4. Запускаем телефон в режиме fastboot, для чего следует нажать «громкость -», и, удерживая ее, нажать «Power».
5. На ПК отобразится сообщение об обнаружении нового устройства.
6. Зайти в диспетчер устройств (путь: Панель управления – Система – Диспетчер устройств).
7. Найти неизвестное устройство, которое обычно обозначается в виде желтого треугольника с восклицательным знаком.
8. Дважды щелкнуть по нему.
9. В окне, которое появилось, надо нажать: Обновить драйвер – Выполнить поиск драйвера на этом ПК – Выбрать драйвера из перечня установленных драйверов – Установить с диска – Выбрать папку, куда были распакованы драйвера – Поставить флажок на «Поиск в подпапках» - завершить установку драйверов.
10. Устройство полностью готово к дальнейшим манипуляциям.
11. Скачать ADB и Fastboot согласно разрядности операционной системы: для x32/86 или x64. Распаковать архив в выбранную вами папку. Надо, чтобы путь не содержал русских букв (кириллицы) и цифр. Я, к примеру, распаковываю папку в d:\ADB.
12. Скачать кастомный Recovery: CWM и кинуть *.img файл в ту же папку, что ADB.
Разлочка Bootloader
Сначала следует произвести разлочку Bootloader на смартфоне. С этой целью необходимо подключить смартфон к ПК и перевести его в fastboot-режим. Чтобы перевести вданный режим, надо отключить телефон и в ходе выключения нажать и удерживать две кнопки: «Громкость –» и «Power». В Fastboot-режиме на дисплее смартфона появится зеленый робот, у которого вскрыт живот.

Далее вам предстоит запустить командную строчку: пуск – в строчке «выполнить» написать «cmd» (без кавычек) – сверху должно появиться «cmd.exe» - кликнуть правой кнопкой мыши «cmd.exe» - Запуск с правами администратора.
После этого заходим в папку, в которой находится ADB (в моем случае она расположена на пути d:\ADB):сначала я ввожу «d» (кавычки вводить не нужно) и нажимаю Enter – ввожу «cd ADB» и снова нажимаю Enter. Окно командной строки теперь выглядит так:
С целью разлокировки Bootloader надо ввести такую команду:
fastboot oem unlock
Принимаем разблокировку путем нажатия кнопки «Громкость +» и подтверждаем действие нажатием кнопки «power».
Итак, Bootloader разблокирован. Теперь перезагружаемся в систему. Смартфон введет необходимые изменения, загрузится,после чего следует осуществить первичную настройку от Гугл (я многое пропускаю, так как телефон еще разбудет перешит). Дальше – запуск fastboot и установка кастомного Recovery.
Теперь устанавливаем кастомный Recovery. С этой целью надо ввести в командную строку команду
fastboot flash recovery ***