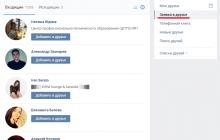Большинство пользователей ноутбуков сталкиваются с ситуациями, когда требуется переустановить операционную систему, часто при этом необходимо сохранить лицензионную Виндоус. В данной публикации рассматривается несколько методов того, как переустановить Windows 7 на ноутбуке, а также рассказывается о нюансах процесса установки ОС на ноутбуки разных производителей.
Восстановление системы при помощи резервной копии Windows 7
Большая часть производителей мобильных компьютеров создают резервные хранилища для дистрибутивов семерки или любой другой ОС. Переустановка Windows 7 на ноутбуке из этих областей памяти выполняется при помощи встроенных утилит.
Чтобы началась переустановка, перезагрузите ноут и нажмите:
- для Windows на ноутбуке hp на F11 ;
- на ноутбуке ASUS на F9 сразу при начале загрузи;
- для Windows 7 на ноутбуке Lenovo на F11 ;
- на ноутбуке acer подойдет комбинация клавиш Alt + F10 ;
- для Windows 7 на ноутбуке SAMSUNG на F4 .
После нажатия на нужную клавишу вместо стандартной загрузки Виндовс 7 откроется интерфейс восстановления ОС:
После загрузки программы следуйте указаниям по восстановлению Windows.
Но помните, что все настройки будут сброшены, а данные из предыдущей копии системы могут удалиться.
Переустановка с диска
При переустановке с диска помните, что для восстановления лицензии требуется использовать дистрибутив с точно такой же ОС, что и стояла ранее. Узнать версию установленной системы можно на наклейке, которая обычно расположена на обратной стороне ноутбука. Кстати, там же находится лицензионный ключ вашей копии Виндовс.

Помните, что при переустановке с диска разворачивается новая операционная система, и, чтобы избежать проблем в будущем, стоит удалить данные предыдущей Виндовс.
Реализуется это при помощи форматирования системного раздела, поэтому заранее позаботьтесь о переносе всех нужных данных с выбранного тома жесткого диска для установки Windows. Инсталлированные программы переносить не желательно, так как при этом теряется связь с реестром, и многие из них могут не запуститься. Не ленитесь, установите их снова после замены ОС.
Дистрибутив установочного диска включает в себя драйвера не для всех ноутбуков, поэтому заранее скачайте драйверы для вашего устройства на официальном ресурсе производителя. Если этого не сделать, то после установки высока вероятность возникновения следующих проблем:
- не работает сетевая карта;
- не работает Wi-Fi;
- не запускаются приложения.
Если вы переустановили ОС без этого, то для устранения неисправностей сетевого оборудования придется скачивать дистрибутив драйверов при помощи другого компьютера и переносить их, используя съемные носители, поэтому перед переустановкой не забудьте подстраховаться и скачать драйвера для сетевой карты и Wi-Fi модуля.
Чтобы начать процесс установки, вставьте диск в дисковод и перезагрузите ноутбук. После запуска компьютера откройте загрузочное меню, где следует выбрать загрузку с DVD-диска.

Вызывается данный диалог на большинстве ноутбуков при помощи клавиши F12 , а на устройствах hp применяется комбинация F9 + Esc .
Нередко на устаревших компьютерах эта функция отсутствует, поэтому потребуется открыть БИОС и самостоятельно отредактировать приоритет загрузки. Для перехода в BIOS на ноутбуках производители применяют следующие клавиши:
- Асер, Асус, Самсунг, Леново - F2 ;
- hp - F10 + Esc .
Если марки вашего устройства нет в этом списке, то узнайте актуальную для него клавишу на загружающемся при включении ПК окне.

Интерфейс БИОСа от разных производителей внешне не похож, но последовательность действий для изменения приоритета загрузки практически идентична. Навигация по окнам работающего BIOS всех версий осуществляется при помощи стрелок на клавиатуре и клавиш Enter , Esc , + , — .
Последовательность действий для BIOS AMI:

Последовательность действия для BIOS Phoenix-Award:

Инсталляция Windows
После внесение изменения в БИОС и перезагрузки появится диалог с сообщением: «Press any key to boot from CD or DVD».

Дальнейшая инсталляция Windows 7 не сложна, выполните следующее:
- Нажмите на любую клавишу клавиатуры.
- Дождитесь завершения работы распаковщика файлов, показывается экран с записью «Windows is loading files…».

- В диалоге «Установка Windows
» укажите язык и нажмите на кнопку Далее
.

- В появившемся окне нажмите на крупную кнопку Установить
.

- Выберите устанавливаемую версию системы, к которой имеется лицензионный код. Его ввод потребуется после переустановки Windows 7.

- Согласитесь с условиями лицензирования.

- Выберите метод инсталляции - «Полная установка
».

- Выберите том накопителя, на который собираетесь инсталлировать ОС, и подготовьте его, нажав на пункт «Настройка диска
».
 Встречаются ситуации, когда в списке присутствует зарезервированный раздел накопителя, обязательно выберите другой том.
Встречаются ситуации, когда в списке присутствует зарезервированный раздел накопителя, обязательно выберите другой том. При наличии дисков объемом более 250 Гб стоит разбить их на несколько. Обычно под инсталлирование системы отводится отдельный раздел размером до 100 Гб.
При наличии дисков объемом более 250 Гб стоит разбить их на несколько. Обычно под инсталлирование системы отводится отдельный раздел размером до 100 Гб.
- Выполните форматирование выбранного раздела накопителя. При этом появится предупреждение, что вся информация на нем будет удалена. Подтвердите согласие, ведь вы ранее сохранили все необходимые данные. Дождитесь завершения инсталляции и нажмите на Далее
.

- Дождитесь окончания процесса установки, в среднем он длится от пятнадцати до двадцати пяти минут, продолжительность зависит то конфигурации ноутбука.

- Заполните предложенные поля именами пользователя и ПК.

- Защитите учетную запись паролем, а можете пропустить это действие.

- Введите ключ, списанный с наклейки на ноутбуке.

- Выберите параметры безопасности.

- Настройте дату и время.

- В случае наличия подключения по сети укажите тип подключения.

Переустановленная Виндовс готова к работе. В случае, если меняли приоритеты загрузки в БИОСе, верните на первое место в списке жесткий диск, иначе компьютер постоянно будет пытаться запускаться с DVD.
Переустановка с флешки
На многих компактных ПК, например, на нетбуках отсутствует DVD-привод. Поэтому возникает вопрос, как правильно переустановить на них Виндовс 7. Ответ прост - использовать съемные носители.
Для переустановки с флешки требуется скачать образ дистрибутива Виндовс 7 в формате «ISO» и записать его на этот носитель при помощи специальной утилиты. Помните, чтобы правильно переустановить систему Windows, имеющую лицензию, требуется скачать контейнер с такой же версией ОС. Сама флешка должна иметь объем не менее четырех гигабайт.
Запись Виндовс на носитель при помощи самой популярной среди аналогов утилиты UltraISO выполняется по следующему алгоритму:

Установочная флешка готова, но, чтобы начать инсталляцию, требуется в БИОСе в качестве приоритетного устройства для запуска ноутбука выбрать «USB-HDD ». Как настроить BIOS сказано выше, все действия аналогичны, только следует выбрать другую запись из имеющегося списка. Дальнейшая установка не отличается от инсталляции Windows 7 c DVD.
Нередко после переустановки Windows не работает. Для решения этой проблемы возьмите другой дистрибутив ОС и повторите процесс инсталляции. Кроме того, многие пользователи игнорируют необходимость форматирования раздела и переустанавливают семерку на диск, уже имеющий установленную копию системы. Избегайте этого, ведь это также может быть причиной неполадок.
Заключение
В этой статье была рассмотрена переустановка Windows 7 несколькими способами. Если отсутствует резервная копия, то эту процедуру следует провести с диска, на котором записана точно такая же версия ОС. У некоторых ноутбуков отсутствует CD-ROM, поэтому переустановку можно осуществить только с помощью внешних носителей, например, с флешки.
Видео по теме
Порой нам по разным причинам необходимо переустановить на компьютере (ноутбуке) Windows 7. Конечно, самая частая ситуация – компьютером невозможно нормально пользоваться из-за тормозов или вирусов. В процессе установки у пользователей могут возникать различные сложности, поэтому в этой статье мы постарается вам рассказать максимально доступно, как самостоятельно переустановить Windows 7 .
На самом деле переустановка Windows совсем несложная процедура, однако многие сервисные центры берут за эту процедуру баснословные суммы, пользуясь неосведомленностью своих клиентов.
Переустановка Windows на ноутбуке встроенными средствами.
Практически все производители ноутбуков наделяют свое устройство специальной утилитой, которая позволяет автоматически переустанавливать Windows и установить нужные драйвера.
Такая функция является настоящим спасением для неопытных пользователей, которые хотят вернуть ноутбуку заводское состояние.
Данный способ следует применять только в том случае, если вы до этого не обращались за помощью к мастерам, и ноутбук содержит именно ту версию Windows, с которой приобретался.
Как правило, на ноутбуках эта функция называется по-разному, но ее всегда можно найти в поиске через меню «Пуск». Чаще всего такие программы имеют в своем названии слово «Recovery» .
Открыв нужную программу, вам будет предложено выполнить несколько способов восстановления Windows, среди которых будет пункт возврата операционной системы к заводскому состоянию.
Далее произойдет перезагрузка ноутбука, и вместе с логотипом производителя появится сообщение, что для запуска восстановления необходимо нажать определенную кнопку. Такая запись может выглядеть следующим образом: «Press F2 for Recovery» (нажмите F2 для восстановления).
Обычная переустановка Windows.
Теперь мы рассмотрим процесс переустановки Windows с использованием флешки или диска с операционной системой.
Переустановка Windows у нас будет происходить в несколько этапов.
Этап 1: подготовка.
Что в первую очередь нам понадобится? Конечно, загрузочная флешка или диск с дистрибутивом операционной системы.
В идеале, если у вас имеется загрузочный диск с Windows. Если такового не имеется, можно самостоятельно записать образ, создав . Компания Microsoft разработала удобную утилиту для создания загрузочной флешки, которую можно скачать по этой ссылке .
Теперь несколько слов о файлах и данных. Если у вашего винчестера имеются уже два раздела (диск C и диск D), то все важные файлы можно перенести на D, и тогда в процессе переустановки Windows они никуда не денутся.
Если на ноутбуке имеется лишь один диск, то файлы можно сохранить на флешку, внешний жесткий диск или в облачные сервисы.
Этап 2: настройка BIOS.
Итак, вы выполнили этап подготовки и вставили съемный носитель с дистрибутивом Windows в компьютер. Обратите внимание, что флешку рекомендуется подключать не через хабы и разветвители, а напрямую компьютеру. Лучше, если устройство будет вставлено с обратной стороны системного блока.
В настройках BIOS нам необходимо выставить флешку или диск, который будет в приоритете при установке Windows. А для этого выполните следующие действия:
1. Выполните перезагрузку компьютера.
2. В самом начале загрузки компьютера, когда на черном экране высветится название производителя компьютера, нажмите кнопку для перехода в BIOS. Какая именно кнопка – это зависит от производителя. Как правило, в момент появления черного экрана эта информация указывается в нижней части экрана в виде примерно следующего сообщения: «Press Del to enter Setup » или «Press F2 for BIOS Settings» . Переводятся такие сообщения следующим образом: «Нажмите кнопку Del для перехода в настройки» и «Нажмите F2 для перехода в настройки BIOS».
Чаще всего кнопку Del требуется нажимать для стационарных ПК, F2 – для ноутбуков.
3. Если вы все выполнили правильно, то перед вами откроется меню настроек BIOS, в котором необходимо найти пункт, имеющий в названии слово «boot» (загрузка). Этот пункт может назваться, например, «Boot Settings» или «First Boot Device» . Как правило, выбор того или иного пункта меню осуществляется с помощью клавиши «Вправо».

4. Теперь необходимо указать первым пунктом загрузочное устройство. Если вы устанавливаете Windows с диска, то поставьте первым пунктом CD/DVD, если вы используете загрузочную флешку, соответственно, выберите пункт с названием флешки.

Сохраните изменения, нажав кнопку Save, а затем выйдите из BIOS, нажав кнопку Exit.
Этап 3: установка Windows 7.
Если установочный диск или флешка записаны правильно, а также верно указаны настройки BIOS, перед вами появится черное окно с надписью «Press any key to boot from CD or DVD» . Нажмите на клавиатуре любую клавишу.
Если подобной надписи не появилось, вы где-то допустили ошибку. Прежде всего проверьте настройки BIOS, а затем уже перепроверяете носитель с записанной Windows.
Сразу небольшая оговорка: в зависимости от версии сборки Windows, дальнейшие действия могут отличаться. Вы не пугайтесь, а внимательно читайте указания установщика, тем более, что они переведены на русский язык.
Запустится окно «Установка Windows» , в котором необходимо указать язык, а затем нажать кнопку «Далее» .
В следующем окне для начала инсталляции Windows нажмите кнопку «Установить» .

Теперь необходимо выбрать ту версию Windows, от которой у вас имеется активационный ключ. Если вы пользователь ноутбука, то номер ключа может быть прописан на дне устройства. Нажмите кнопку «Далее» .

Следом вам понадобится принять условия лицензионного соглашения, поставив галочку. Переходите к следующему пункту меню.
В этом окне выберите пункт «Полная установка»

Выберите раздел, с которого будет осуществлена установка операционной системы и выберите пункт «Настройка диска» .
Нажмите кнопку «Форматировать» .

Высветится окно, в котором система предупредит о том, что вся информация, содержащаяся на диске, будет удалена безвозвратно. Но, если вы успели подготовиться к этому этапу (см. пункт «Подготовка»), то нажмите кнопку «ОК» .
Форматирование займет некоторое время, по окончании которого нажмите кнопку «ОК» , а затем жмите «Далее» .
Необходимо подождать некоторое время, пока произойдет установка Windows.

После этого вам будет предложено ввести имя пользователя, а затем пароль.

А вот теперь вам понадобится указать активационный ключ Windows. После ввода ключа жмите «Далее» .
Следующий пункт предлагает активировать автоматическое обновление Windows. Желательно, конечно, выбрать «Использовать рекомендуемые параметры» , но вы ориентируйтесь на свои потребности.

Установите часовой пояс, дату и время.
Выберите тип подключения.

Поздравляем, установка Windows завершена! Вам осталось лишь загрузить необходимые драйвера и приступить к установке программ.
В случае с компьютером узнайте модель материнской платы и на сайте производителя скачайте драйвера. Для дела обстоят еще проще: просто перейдите на сайт производителя данного устройства и скачайте драйвера именно для вашей модели ноутбука. После установки драйверов, компьютером можно пользоваться.
Откройте меню Start операционной системы, в строке поиска введите Recovery и нажмите Enter. В результате откроется окно восстановления системы. Перейдите по ссылке Advanced Recovery methods. В следующем окне вам будет предложено два варианта действий:
Use a system image you created earlier to recover your computer - этот вариант позволяет восстановить систему из ранее созданного образа. При этом все ваши данные и установленные на компьютере программы будут восстановлены из этого образа.
- Reinstall Windows (requires Windows installation disc) - этот вариант предусматривает полную переустановку всей операционной системы. При этом имеющуюся на компьютере информацию необходимо будет восстанавливать из резервных копий, а программы – переустанавливать заново.
Для запуска процедуры переустановки выберите второй вариант. Вам будет предложено создать резервную копию данных имеющихся на компьютере. Нажмите кнопку Buck up now и выберите носитель, на который будет записана информация. В следующем окне нажмите кнопку Restart для перезагрузки компьютера.
В окне System Recovery Options выберите способ ввода с клавиатуры и нажмите Next, затем подтвердите начало восстановления нажатием кнопки Yes. Вставьте в дисковод установочный диск Windows 7 и нажмите кнопку Yes, процесс установки займет несколько минут. Если вы хотите защитить свою учетную запись, введите пароль в соответствующем окне и нажмите кнопку Next. В следующем окне выберите пункт Use recommend settings, затем установите свой часовой пояс и снова нажмите кнопку Next. В конце установки выберите тип сети, которой вы будете пользоваться (Home network, Work network или Public network).
На этом переустановка операционной системы завершена. По ее окончании вам будет предложено восстановить данные из ранее созданной резервной копии. Если вы хотите провести данную процедуру, нажмите кнопку Restore my files.
При переустановке операционной системы подобным способом, существовавшая ранее папка Windows будут перемещена в папку Windows.old. Эта папка может быть полезна, если вы захотите вернуть систему к предыдущему ее состоянию (до переустановки). Кроме того, она содержит данные (например, документы или фотографии), которые хранились в предыдущей версии системы. Если вам эта папка больше не нужна, вы можете удалить ее и освободить, таким образом, место на жестком диске.
Для удаления папки Windows.old можно воспользоваться сервисом Disk Cleanup, в окне которого необходимо установить галочку Previous Windows Installations. Для запуска Disk Cleanup откройте свойства диска C (или диска, на котором установлен Windows 7), перейдите во вкладку General и нажмите кнопку Disk Cleanup.
Зачастую после действий злополучных вирусов система перестает работать должным образом, или вовсе отказывается работать — , постоянно перезагружается или еще чего то. И зачастую, требуется переустановка виндовса. В этой статье как раз и разберемся как переустановить Windows XP с нуля ? Процедура установки виндовса очень проста, это ничуть не тяжелее, чем установить какую либо программу, а по сути операционная система Windows и есть программа. Главное читайте, что пишет программа установщик и следуйте моим рекомендациям.
Итак, вы решили, что нужно переустановить Winows XP. Естественно нужно обзавестить установочным диском с операционной системой. И обязательно диск должен быть загрузочным.
Установка Виндовс Пошаговая инструкция
Шаг 1. Прежде, чем устанавливать Windows, обязательно перенесите все свои важные данные на другой логический диск (D,E,…) или вовсе на другой носитель. В случае же, если , все нужные вам данные, можно скопировать, используя системы типа Live CD.
Live CD — операционная система, загружающаяся со сменного носителя (CD, DVD, USB-накопитель и т. д.), не требующая для своего функционирования установки на жёсткий диск. Тоесть по сути это тот же виндовс, но, работающий со съемного носителя.
Шаг 2. Далее, вставляете в DVD-ROM диск с ОС Windows XP, при загрузке компьютера необходимо выбрать загрузку с CD-ROMa. Для этого можно зайти в BIOS и выставить устройство, с которого будет идти загрузка или же можно сделать попроще, как только компьютер включился, нажимайте клавишу F8 или F12 (при загрузке, как правило пишется какую клавишу нужно нажать, чтобы выбрать устройство, с которого загружаться в первую очередь) и когда появится окно выбора, выберите свой DVD привод.
Шаг 3. Автоматически запустится программа установщик, проверится система и т.п. (процедура на 5-10 минут), затем появится примерно такое окно:
Нажимаете Enter (ввод), в следующем окне принимаете лицензионное соглашение, клавиша F8, а потом программа-установщик предложит вам выбрать диск (раздел) для установки. Примерно, как на рисунке ниже:

У вас окно может немного отличаться. Если у вас жесткий диск разбит на несколько разделов, то соответственно все они будут здесь. В этом случае выбираете «Диск С» и нажимаете «Enter (Ввод)». Если же установка происходит на новый жесткий диск, то будет примерно так, как на скриншоте выше. В таком случае просто нажимаете «Enter (Ввод).
Шаг 4. На следующем шаге вам будет предложено отформатировать диск, на который будет устанавливаться система:

Настоятельно рекомендую всегда форматировать раздел перед установкой (только перед этим не забудьте сохранить все свои важные данные, иначе они будут безвозвратно утеряны). Выбирайте Форматировать в системе NTFS, можно быстрое, это не так важно. Если же диск новый, то тут без вариантов, его форматировать нужно будет в любом случае. Выбрали — нажали «Ввод» — программа отформатирует раздел и приступит к копированию файлов на жесткий диск.
Шаг 5. Как файлы скопируются, компьютер автоматически перезагрузится и установка виндовс продолжится. Спустя некоторое время, появится окно:

нажмите кнопку «Далее», затем введите Имя администратора — лицензионный ключ продукта — Имя компьютера — Настройте время и часовой пояс и все, установка Windows продолжится самостоятельно. Если же появятся какие то дополнительные окна, просто нажимаете «Далее» и все.
Шаг 6. Заключение. Спустя около получаса, установка Windows завершится и компьютер перезагрузится. Далее вам нужно будет ввести имя своей учетной записи и активировать свою копию Windows, и на этом все.
Теперь вы знаете как переустановить Windows XP и что это доступно каждому пользователю ПК. Осталось только установить драйвера и необходимые программы.